The classes feature of QuickBooks is more difficult to describe
than to use. Every transaction must have an account assigned to it,
but optionally you may also assign a class if you want. So think of the Classes
list as like having a second chart of accounts which you can
apply to transactions to group them into
categories different from those provided by the Chart of
Accounts.
Accounts mostly organize transactions into financial
categories--income, expenses, payables, receivables, etc.--but classes let you organize transactions
into any categories you want. You
have full control over what those categories are. The
Classes list is empty when you first create a QuickBooks company
file, so you can set up any classes you want in it. Most often
you'll used classes for
grouping transactions into management information categories as opposed to
the financial accounting categories provided by the Chart of
Accounts.
 You can
even use classes for "ad hoc" kinds of things.
Suppose a storm has
damaged some buildings and you need to keep track of all the repair
bills, so that later when repairs are completed you can submit a total bill to your insurance agent.
If you set up a Storm
Damage class and apply it to each of the repair transactions
you enter in QuickBooks, later you'll be able to
get a report for the Storm Damage class that (1) shows the dollar total
for storm damage repairs, and (2) lists each of the bills you paid
for storm-related repairs.
You can
even use classes for "ad hoc" kinds of things.
Suppose a storm has
damaged some buildings and you need to keep track of all the repair
bills, so that later when repairs are completed you can submit a total bill to your insurance agent.
If you set up a Storm
Damage class and apply it to each of the repair transactions
you enter in QuickBooks, later you'll be able to
get a report for the Storm Damage class that (1) shows the dollar total
for storm damage repairs, and (2) lists each of the bills you paid
for storm-related repairs.
But again, classes are most often used for getting management
information from your accounting records. Why? Because classes can
represent specific areas or subunits of your business rather than just financial and tax
categories. So they let you
get separate reports about the profitability of those subunits of
your business. Here are some examples of how classes may be
used for management information:
- A farmer may use classes to represent the different crops and
types of livestock he raises, so he can determine which areas of his
business are making a profit.
- An apartment manager might set up a class for each apartment
building, and maybe even subclasses representing the apartments
in each building. By tagging rent revenue and maintenance
expense transactions with the appropriate classes, she'll have
better information about which buildings or apartments are
"problem areas". Knowing that a
particular building has had high repair costs over a period of
time may help with decisions about whether to
continue operating the building or to sell it.
- A manufacturer of running shoes might set up different classes
for each step in the manufacturing process, to better understand
labor and materials costs for each step. Or he might set
up a class for each model of shoe produced, to know
what each shoe model costs to produce.
- A trucking/transportation company could set up a different
class to represent each truck in his fleet, allowing him to keep
track of revenue, down time, repair costs, and fuel expenses for
each each truck.
All of this relates to a branch of accounting known as managerial
accounting, which is all about keeping and analyzing
records in a way that provides useful management information. Using
classes doesn't constitute a full managerial accounting system, but
it can go a long way toward improving the information you have about
your business without a lot of effort.
|
Can't find your Classes list? Click on Lists
in QuickBooks' main menu, and if you don't see a Class
list item in the submenu, then the classes feature
isn't enabled. To turn it on:
-
Click on Edit > Preferences in the main
menu, to open the Preferences window.
-
Click on the Accounting icon in the left pane
of the Preferences window.
-
Select the Company Preferences tab in the
right pane.
-
Check mark the Use class tracking item
on the Company Preferences tab.
-
Click OK to close the Preferences
window.
After completing these steps, a Class column will appear in many
of QuickBooks' form windows. In some cases such as for invoices, you may have
to customize the form's template to have the Class column appear.
|
Classes for Management Information: An Example
 Here's an example of how classes might be used for better
management information in a trucking company. Even if you are not
interested in the trucking business, please read on. This is a
simple example that should give you basic ideas about how to use classes in
any kind of business.
Here's an example of how classes might be used for better
management information in a trucking company. Even if you are not
interested in the trucking business, please read on. This is a
simple example that should give you basic ideas about how to use classes in
any kind of business.
Suppose you have
several trucks or maybe a fleet of trucks, and you'd like to know how
costs for repairs, fuel, and so on compare among the trucks in your fleet. The
basics of gathering repair expenses involves assigning a Repairs
account when you enter transactions in QuickBooks:

This is fine for tax records, but of course it won't associate
this repair expense with a specific truck. For that, you need to
set up a class for each truck and apply those classes to your
QuickBooks transaction entries for
repairs, fuel, etc. Here is a simple Classes list for a
"fleet" of three trucks:
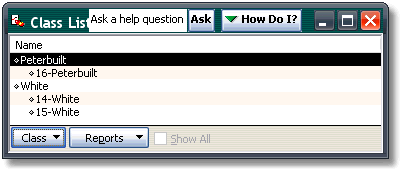
And here is the same QuickBooks transaction as above, but with a
truck class assigned to the repair expense, to associate it
with a specific truck:

|
"Why should I use classes here? Couldn't I just
set up a subaccount below Repairs for each truck? That would let
me keep track of individual truck repair costs without bothering to
use classes." Sure,
let's suppose you do that. If you have 20 trucks you'll need 20 subaccounts of the Repairs account. Simple and easy. But tomorrow you decide
"Hey, I'd like to keep track of fuel expenses for each truck,
too." What then? You'll have to create 20 sub accounts of the
Fuel expense account. And if you later want to track Lubricants
expense for each truck, you'll need 20 more Lubricants sub accounts... You
can see where this is going. Eventually your Chart
of Accounts would grow to be large, messy, and difficult to use. There'd be other problems too. Getting a report showing the total Repair, Fuel, and
Lubricants expense for one particular truck would be tedious:
you'd have to filter the report to include the correct subaccounts
of each of several main accounts. And what if buy another truck? You'll need to locate every account where trucks are
identified as subaccounts, and add a new subaccount for the new truck
in all of those places. In the long run, using classes to
identify individual trucks is by far
the simpler approach. You'll find additional discussion on this
concept below, see: The Golden Rule
of Account and Class Setup.
|
If you've assigned truck classes to all the
appropriate expense transactions, then at the end of the year or whenever you
like, you can get a Profit & Loss by Class report in QuickBooks,
showing
expenses separately for each truck:
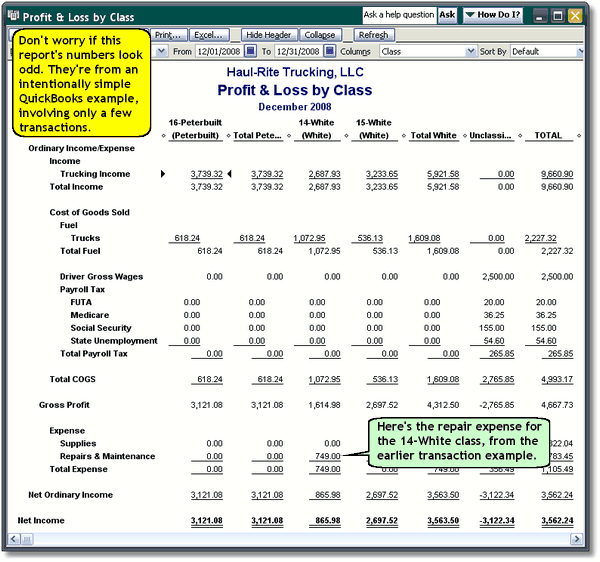
Useful? ...Well Almost
Being the sharp manager you are, you already see a problem with
the report shown above. Just knowing the total repair
expenses for each truck isn't very useful information, because some trucks
may have run 175,000 miles last year while others only ran 100,000
miles.
What you need to know is repair cost per mile--that would give you something really useful for
deciding which trucks to keep or to trade, how many miles to run
trucks before rising repair costs suggest swapping them out for
newer models, and so on. Unfortunately, QuickBooks' Class reports only provide dollar
amounts. They cannot associate production or use information
with each class, such as the number of miles driven by
each truck, and get a report that shows expenses on a cost-per-mile basis.
But is there a way I can get a report like that? Yes, but you'll need a third-party reporting tool
specifically designed for to reveal cost-per-unit types of
information, such as our ManagePLUS
for QuickBooks product.
ManagePLUS
imports a copy of QuickBooks lists like the Chart of Accounts and
Classes list, lets you
associate "extra" information with list items--like
associating mileage driven with each truck class. Using this extra
information it can generate reports
that show revenue and expenses on a per-unit basis (in this case,
per mile) and other
related statistics and information.
Here's a screen shot of the
Classes tab in ManagePLUS, where
units of production or use can be entered to associate them with individual classes:
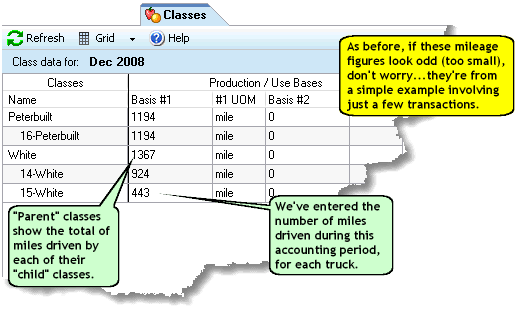
And here are a couple of Profit and Loss with Classes Report
examples, showing cost-per-unit detail for individual classes. The
first relates to our discussion of trucking costs. The second is a
report for a farm business (demonstrating that this reporting
approach applies to any business where classes are used).
|
Click on
either thumbnail image below to see it full size.
Then if the pop-up image
is too small, click on it to zoom in.
|
|
Profit & Loss with Classes report - Trucking Example
This one is based on the discussion above, and shows truck
revenue, fuel, and repair expenses on a per-mile basis for a small
set of example transactions.
(Created with ManagePLUS
for QuickBooks)
|
|

|
|
Profit & Loss with Classes report - Farm Example
This image shows the income section (only) of a profit & loss report for
a farm business. It shows average per-unit prices received (price per
bushel of grain, per pound of livestock, etc.), average crop gross income per
acre and crop yield per acre, average weights of livestock sold, etc.
(Created with ManagePLUS
for QuickBooks)
|
|

|
This kind of reporting capability greatly enhances the management
value of information provided by classes:
- A farmer can see his fertilizer, seed, fuel, chemicals and repair
expenses on a per-acre basis, or per bushel produced, or per dollar of
crop revenue, etc.
- An apartment manager cab see apartment unit
maintenance expenses on a per-tenant-month or per-rental-dollar
basis.
- A manufacturer of running shoes can determine his direct labor and materials costs per shoe, for each shoe
model he produces.
- A trucking/transportation company can get reports of
various truck operating costs per mile driven, or per driver hour, or
per dollar of freight revenue, etc.
Allocating Overhead (Moving Toward Cost Accounting)
The kind of per-unit analysis of revenue and expenses described
above is something any business can accomplish with
little additional accounting effort beyond that needed for entering
transactions--whether you use QuickBooks alone, or an add-on like ManagePLUS.
But this simple approach is only helpful for getting
information only about direct costs--costs that can be
associated directly with a specific department or activity, like
repairs to a specific truck, fertilizer applied to a specific crop,
maintenance on a specific apartment unit, or materials costs for a
specific model of running shoe.
And while this approach is
simple and easy, it doesn't describe
the full costs of producing something. For that, you need to include
indirect or overhead costs--things like office
expenses, deprecation on machinery, utilities expenses, and so on. The usual
approach to handling these kinds of expenses is to allocate them to your various classes on some kind of reasonable basis.
For instance, you might divide total office expenses by the number
of trucks in the fleet and allocate the resulting amount to each
truck as its fair share of office expense overhead. If you're a
rental property manager, you would allocate things like lawn mowing,
maintenance wages, and maintenance supplies expenses to each
apartment complex you oversee, or even to individual apartments
(doing the latter would help you get an idea of total expenses per
apartment unit, as a comparison against the rental rate you're
charging). In fact, all indirect/overhead types of expenses should
normally be allocated among the profit-generating parts or
departments of the business.
How do you allocate overhead in QuickBooks?
- Accumulate costs by class in the normal way, assigning
classes when you enter expense transactions in QuickBooks. But
set up some additional classes for overhead cost areas of the
business, and assign those to transactions wherever appropriate.
These might be classes like Office and Administrative or Maintenance
Shop.
- At the end of the period (month, quarter, year, etc.), run
a Profit and Loss by Class report to get totals for
the overhead classes. You need to know the amounts available for
allocating to other classes.
- Add a new account to use in making allocation Journal
entries (in step 4 below). Call it Overhead Allocation,
or anything else that will remind you its purpose is to
represent allocated expenses. Assign the Other Expense
account type, so reports won't list this account along with
other (direct) Expense account type's lines. Rather, this
account will appear separately on reports, below the subtotaled
expenses.
Note: On the Profit and Loss reports of any individual
class, this account will show the balance allocated to that
class; however, the balance of this account will always be zero,
because it will only be used for transferring amounts between
classes. (The next step illustrates this.)
- Make Journal entries to allocate the overhead classes' amounts
to your profit center classes on some reasonable basis. Each Journal entry should include (1) a line debiting the Overhead
Allocation account for the total amount to be allocated,
with the overhead class identified in the Class column, and (2)
multiple lines--one for each profit center class--crediting Overhead
Allocation for the amount that class is to be allocated.
Note that the net effect of each Journal entry will be to leave
the Overhead Allocation
account's balance at zero, because it is debited
and credited by the same amount.
|
A profit center is an area or department of
your business that you operate for the purpose of
generating a profit.
A main goal of cost accounting is to evaluate whether
each of those areas is profitable. To do that, you prepare
a profit and loss reports for each profit center after (1)
accumulating its direct incomes and expenses by applying
classes when you enter transactions, and (2) allocating
each profit center an appropriate share of overhead costs.
|
The tough part of making allocations this way is that last step.
You have to understand debits and credits, and the total for the
credit lines must equal the amount of the debit line. But that's not even
close to being the
tedious part: what's worse is that you'll have to figure out
what dollar
amount to allocate to each profit center.
Suppose you accumulated $4355 for the Office &
Administrative class for the month, and you will allocate it
among five profit centers. If you want to allocating 15% to one
profit center, 20% to each of two others, 18% to a fourth, and the
remainder (37%) to a fifth profit center...well, it's time to grab
your calculator and get to work! If you have four overhead classes
and five profit centers you have twenty calculations to do...and a
lot of opportunities for error, both in the calculations and in entering all those numbers in your Journal entries.
In the real world, anyone who does much allocation typically
uses a spreadsheet program for the calculations. But the calculated dollar amounts
still have to be manually entered in your
Journal entries. So there remain plenty of places for errors to
creep in, which means you'll be spending a lot of time getting
everything checked over and entered correctly.
Is there a more automated way? Yes! You can use a
QuickBooks add-on to handle all the allocations. Our ManagePLUS
Gold for QuickBooks product is one of those. It gathers the
amounts assigned to each of your classes by QuickBooks transactions,
then lets you allocate among classes by drag-and-drop with the
mouse--no journal entries nor a calculator or spreadsheet are
needed.

If you allocate based on percentages, ManagePLUS Gold stores them so you can re-use them again next
period if you want. It also gives you the option of allocating costs
based on management quantities like hours of labor or units
of production associated with the target profit centers. For example, if each truck
operated by a trucking company is viewed
as a profit center--i.e., there's a profit center class for each
truck--you can associate the number of miles driven with each truck
class. ManagePLUS Gold could then automatically split Office &
Administrative expense among all of the truck classes based on mileage
driven during the period.
Want to know more? A good place to
start is with learning about basic cost accounting concepts,
like profit centers
and cost centers.
Getting Off to a Good Start...
The Classes list in QuickBooks can have up to five levels (classes
and subclasses), and class reports summarize information at each of
those levels. To have class information arranged in reports in a way that provides the
most benefit, it helps to give
some thought to how the list should be structured.
One last point about classes: Originally Intuit designed
the classes feature to work just with income and expense transactions.
Using and getting reports on classes used in income and expense
transactions is simple and straightforward--there are no pitfalls
involved and no surprises. However, recent QuickBooks releases--of
QuickBooks Premier and higher editions--also let you apply classes to balance
sheet-related (asset, liability, or equity account) transactions,
and get a Balance Sheet by Class report. This feature can provide
useful information, but there are a lot of potential "gotcha's"
involved. So be sure you understand the accounting requirements and
limitations before you begin attaching classes to balance
sheet-related transactions.