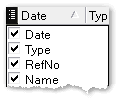Some grids let you choose what columns to display, as well as their order. Examples in this topic are based on the Transactions window.
Dragging column headings to rearrange columns
In grids that allow you to rearrange columns, you can drag column headings to the left or the right to change the column order.
| 1. | When the mouse cursor is over a column heading you want to move, click and hold down the mouse button. |
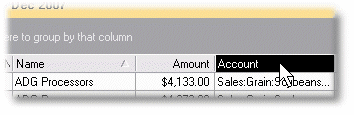
| 2. | Drag the column heading to the left or right, until it is at the desired location. |
| Green arrows will appear as you drag to the left or right, to show where the column will be inserted if you release the mouse button. |
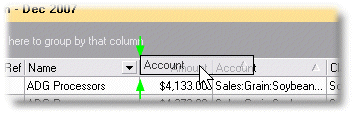
| 3. | Release the mouse button. |
| The column will be inserted at the position indicated by the green arrows. |
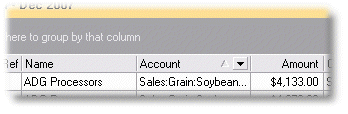
Using the column selection button
The column selection button is located just to the left of the first column header, in grids which support it. You may use it to both choose columns to display in the grid, and to change their order.
| 1. | Click the column selection button in the upper left corner of the grid to show the drop-down list of available columns. |
|
Columns currently displayed in the grid have a check mark beside them. Columns which are hidden have no check mark. |
| 2. | Place a check mark beside columns you want to show in the grid, and un-check columns you want to hide. |
| 3. | To change the order of columns in the grid, drag column names upward or downward to different positions in the list of columns. |
Using the Column Chooser window
In grids that support it, the Column Chooser window lets you drag column headers to or from it to hide or show those columns.
Displaying the Column Chooser
| • | To show the Column Chooser window, click on the Show Column Chooser button in the toolbar. |
![]()
| If this button is missing, the grid does not support using the Column Chooser. |
The Column Chooser window always lists columns which are available but not currently showing in the grid. So when the window opens, it may or may not already contain a list of columns.
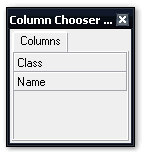
| • | To hide the Column Chooser window, click on the Show Column Chooser button again. |
In other words, the Show Column Chooser button toggles between showing and hiding the window.
| You don't have to hide the Column Chooser window unless you want to—the grid remains fully functional while it is showing. |
Showing and hiding grid columns
To hide a grid column:
| • | Drag the column's header from the grid into the Column Chooser window. |
| You may drag any number of column headings into the Column Chooser. |
To show a grid column:
| • | Drag the column's header out of the Column Chooser window, and back into the grid. |
You choose where the column will appear in the grid, by dragging it to the desired location among the other column headers. The same as when rearranging columns, green arrows will appear where the column will be placed when you release the mouse button.