In this topic: Connecting to a QuickBooks company, and basic "housekeeping" Refreshing lists and transactions from QuickBooks |
This section provides details on the setup steps required, the first time you use ManagePLUS Gold with a particular QuickBooks company. Setup typically takes ten minutes or so, but once you've done it, creating allocations for any period—and for any number of classes—takes only a couple minutes.
| The steps shown below are the "brief" version. Consult the ManagePLUS Gold Help system for more detailed explanations, and tutorials. |
Connecting to a QuickBooks company, and basic "housekeeping"
| 1. | Start QuickBooks and open the company file you want to work with. |
| 2. | Start ManagePLUS Gold. |
The first time you start ManagePLUS Gold the No Company Open window will appear. (If not, choose File > Open Company... from the main menu.)
| 3. | Click on the Add New Company button. |
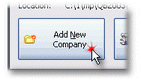
This will open the Connection Wizard to help you connect the ManagePLUS Gold company (the one you're adding) and the company that's open in QuickBooks. (ManagePLUS Gold companies correspond 1:1 to QuickBooks companies.)
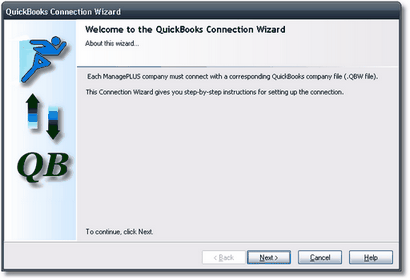
| 4. | Follow the Connection Wizard prompts to establish a connection and to configure QuickBooks to allow automatic access to accounting data by ManagePLUS Gold. |
Once connected, the ManagePLUS Gold window will look something like this:
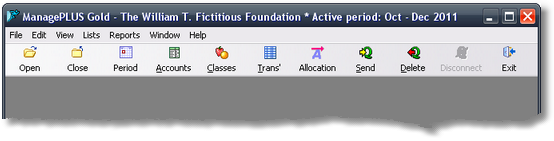
| 5. | Click the Allocation button in the toolbar, or choose View > Allocation features from the main menu. |
![]()
| The Allocation features dialog will open: |
| 6. | Check mark Enable allocation features if it is not check marked already, then click OK to close the dialog. |
| 7. | Click the Period button in the toolbar. |
![]()
| The Select Accounting Period dialog will open. |
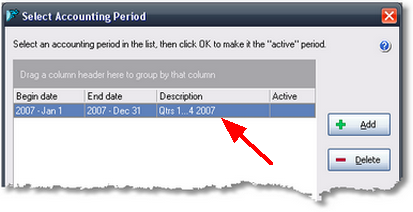
| 8. | Click the Add button to add (define) a new accounting period. |
![]()
A pop-up dialog will ask for beginning and ending dates for the accounting period you want to add: enter the dates, then click OK to close the dialog.
| 9. | Be sure the period you defined is selected (highlighted, as shown above), then click OK to close the dialog. |
| You must always select a specific accounting period to work with, referred to as the active accounting period in ManagePLUS Gold. |
The reason is that ManagePLUS Gold manages extra data related to your accounts and classes separately for each accounting period. When you select a particular accounting period to work with, the supplemental data for that period automatically gets loaded as well.
What kinds of extra data? Among other things, you can associate management quantities with individual classes: things like hours of staff time devoted to a program, direct program spending, etc. ManagePLUS Gold can use the management quantities you enter to automate making allocations to classes, and to provide per-management-quantity statistics on reports—such as showing each expense on a per-staff-hour basis.
Refreshing lists and transactions from QuickBooks
| 1. | Click the Accounts and Classes buttons in the toolbar, to open their windows. |
![]()
![]()
| The first time you click either button, ManagePLUS Gold may ask you to allow refreshing (importing) the lists from QuickBooks. |
| 2. | If asked, click OK to allow ManagePLUS Gold to refresh the list(s). |
| 3. | Click the Transactions button in the toolbar, to open the Transactions window. |
![]()
If you're opening the window for the first time, ManagePLUS Gold won't have a copy of the period's transactions, either. So it will ask you to allow refreshing (importing) transactions from QuickBooks.
| 4. | Click OK when asked, to allow refreshing transactions. |
The Transactions to Refresh dialog will open, to let you choose which months' transactions you want to refresh.
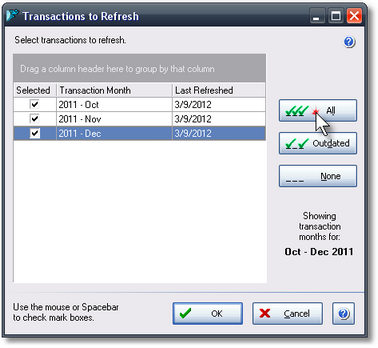
| 5. | Click the All button to select all transaction months of the accounting period, then click OK. |
The reason you have the option of choosing which months' transactions to refresh, is to save time: if you know you've made changes in only one month's transactions, for example, you only need to refresh that month.
When the refresh has completed, ManagePLUS Gold will have three tabs open and will appear something like this:
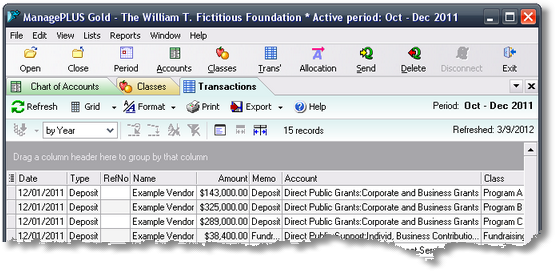
Setting the allocation types for your classes
After you've refreshed classes for the first time, you need to identify the allocation type of each class that you want to involve in allocations. ManagePLUS Gold was designed for the for-profit business world, so it uses the terms profit center and cost center, and you need to identify program classes as profit centers, and support service classes as cost centers. This is something you need to do only once.
| Why is this necessary? It partly has to do with making allocation more "user friendly"—preventing certain kinds of allocation errors—by limiting which classes can be sources and which can be destinations for allocations. Cost centers (support services) can be both sources and destinations for allocations from other classes, but profit centers (programs) can only be destinations. This makes sense if you think about it: one support service class can logically contribute expenses to another, or to a program class, but a program class shouldn't ever contribute income or expense to a support service class. |
| 1. | Click on the Classes tab. |
| 2. | Click in the Alloc type column on the desired row. (See the illustration below.) |
A down arrow will appear.
| 3. | Click the down arrow, then select the desired type from the drop-down list. |
This illustration shows the Program A class being identified as a profit center.
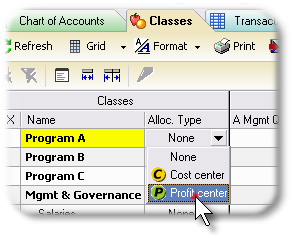
| When you choose an allocation type for any class, all parent and child classes within the same branch of the class tree get assigned that same type. |
| 4. | Choose a type for each of the classes you want to use in allocations. For example: |
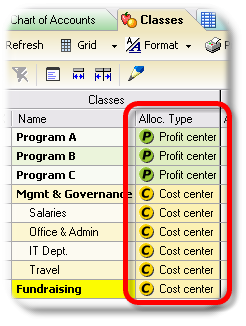
Assigning management quantities (cost drivers)
Management quantities are physical quantities or dollar amounts which you associate with individual classes to use as allocation bases for allocating income or expense to those classes.
| Cost driver is the more standard activity-based costing term. They're called management quantities in ManagePLUS Gold because they have several alternate uses, not just as a basis for cost allocation. |
Assigning management quantities is only necessary for classes that are to receive allocations on the basis of some physical quantity (staff hours, square feet of building space) or financial amount (dollars of direct spending). Once you've established allocations based on management quantities, all you need to do in future periods is update the management quantities with numbers appropriate for the period. ManagePLUS Gold will automatically take care of allocating the periods' expenses based on them!
| Allocations based on management quantities accomplish what you would do in a spreadsheet, only easier, with no responsibility to create spreadsheet formulas, and with fewer opportunities for introducing errors. |
| %APPGOLD%> also uses management quantities to provide per-unit statistics on reports, such as showing revenues and expenses on a per-staff-hour basis, per-dollar-of-direct-spending basis, etc. |
You choose the management quantities you want to define and use for each class. However, the examples in this paper allocate expense based on staff hours associated with individual programs, so we'll enter staff hours here.
| 1. | Click on the Classes tab if you're not there already. |
| 2. | Click in a management quantity column where you want to enter information. |
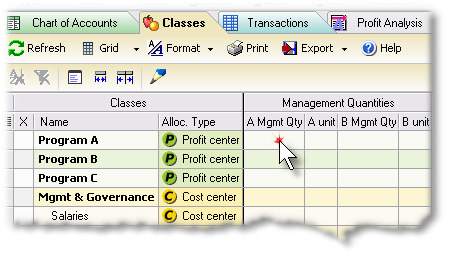
| Notice that the Classes window gives you two management quantity columns, plus unit of measure columns for both of them. We'll only be using the "A" columns in this example, but if you supply management quantities in both the "A" and "B" columns for a class, you may allocate to that class based on either or both management quantities. |
| 3. | Type a quantity in the A Mgmt Qty column. |
| 4. | Enter an appropriate unit name in the A unit column, or select one from the field's drop-down list. |
| 5. | Repeat these steps for any classes which should have an associated management quantity. |
| Here's an example. We've associated staff hours with program (profit center) classes but could have done the same for cost center classes as well—and would have, if we intended to allocate amounts to them on a per-staff-hour basis. |
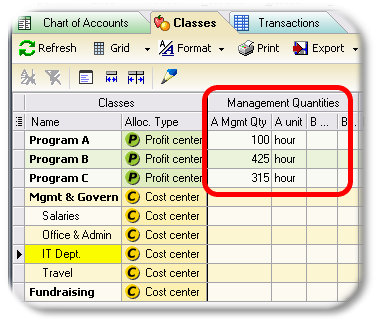
|
Where do management quantities come from? From wherever you want. In the case of staff hours, you might get them from timesheets or other payroll reports and/or records you keep with respect to staff time devoted to each program. And if some other management data seems to make sense as a basis for making allocations, by all means consider using it for that purpose. You are in control of what management quantities to use, and where to get them...within the limits of allocation bases and methods prescribed by Office of Management & Budget Circular A-122 (http://www.whitehouse.gov/omb/circulars_a122_2004/). |
