You will use the Snapshot tab most often.
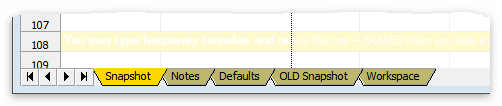
After taking a snapshot of the QuickBooks form, it displays three sections corresponding to the Header, Detail, and Footer sections of the QuickBooks form.

Header and Footer Sections
Header and Footer sections have the same layout. Here's an example Header section (the Footer section is basically the same):

QuickBooks field labels
You can use these cells to label the sample header (or footer) fields brought in from QuickBooks, after FormCalc SST has taken a snapshot of a QuickBooks form. Labeling field is completely optional, but is especially useful for knowing "which field is which" if any of your formulas refer to header (or footer) fields.
Header data & formulas
These cells in this column represent the header (or footer) fields of the QuickBooks form for which the snapshot was taken. They contain data copied from the form during the snapshot. However, you may enter formulas in these cells, to calculate results which will appear in the corresponding header (or footer) fields when you process a QuickBooks form.
Some cells may not have data. These may correspond to empty fields, or to other QuickBooks controls such as buttons which appear on the form. Some cells may contain strange-looking data; for instance, dates may be brought into FormCalc SST as numbers like 41653. Don't worry, numbers like these are simply the way FormCalc SST (and other spreadsheets) store dates and times internally.
| You can make "date/time" numbers such as these look like dates or times by formatting them—something you may want to do for easier reading and to remind you that these cells actually hold dates or times, not just numbers. The topic Dates, times and date calculations gives an overview of date and time handling. |
Detail Section
This is the most important part of the snapshot page for most users. You may enter formulas here to be applied to each Item row, and you may also enter Item-triggered formulas here—formulas to be applied only when certain Item names are encountered on forms.

 Column types
Column types
You must indicate the column type of every column in which a formula is to be entered. FormCalc SST needs this information to properly format calculated results for the QuickBooks columns to which they will be written. For example, the Quantity and Rate columns accept no more than five decimal places, so FormCalc SST must limit the number of decimal places in results written to those columns.
To indicate the type for a column, right-click in a Column types cell in that column, to display a pop-up menu, then select the appropriate column type from the menu.
| When you select a column type, if the QuickBooks column labels cell (immediately below the Column type) is empty, FormCalc SST will fill it with a sample label for the column. |
| You must always indicate the Item column, even though no formulas may be entered there, because FormCalc SST needs to know its location to properly navigate the QuickBooks form. |
 QuickBooks column labels
QuickBooks column labels
Just like the field labels in the Header and Footer areas, you can use the cells on this row to label columns, to make it easier to work with them. Labeling columns is optional, but usually you should enter labels which match the column names shown in QuickBooks form. (FormCalc SST does not use the labels for any purpose—they are only for your own information.)
 ### Anchor row for Formulas -->
### Anchor row for Formulas -->
Every row on which formulas can be entered in the Detail section has one or more anchor rows available. The screenshot above shows where the anchor row for the Formulas row is located.
Anchor rows are easier to use than to explain, so we will leave a detailed explanation of them for later. For now, think of them is being available to allow entering formulas which can refer to the "prior row" of the QuickBooks form. For example, you can build a formula calculates a running total on successive rows of the QuickBooks form, by adding an amount from the anchor row to an amount from the current row.
By the way, anchor rows are all labeled with "###" at the beginning of their name, to make it easy to distinguish them from other row types.
 Formulas
Formulas
Immediately after taking a snapshot of a QuickBooks form, this row contains example data gleaned from the form. But you may overwrite any of that data by entering a formula in place of it. The columns in which you enter formulas will have their calculated results applied to a QuickBooks form (Invoice, Estimate, Sales Receipt, etc.) when FormCalc SST processes the form.
For many FormCalc SST users, this is the most-used row of the entire Snapshot page, because it lets you define formulas which will be applied to every row of a QuickBooks form where an Item has been entered (with the exception of Item-triggered formula rows, described below).
| Cells in which you have entered formulas are highlighted with a yellow background. |
| If a formula has an error in it, the cell will be highlighted with a red background. |
 Sandbox
Sandbox
These three rows are meant to give you immediate feedback about formulas you enter on the Formulas row. As soon as you have entered a formula there it is automatically replicated to these rows, showing how the formula will work when multiple rows of QuickBooks data are processed.
You can change data in any cells on these rows which do not contain formulas, which lets you play "what-if" with your formulas, to see how they will work with different data values.
These rows have a tan background by default, to remind you that they are only samples.
 Item-triggered formulas
Item-triggered formulas
FormCalc SST lets you have up to ten rows containing different sets of formulas which get applied only when specific Item names are encountered on a QuickBooks form; hence the name "Item-triggered formulas".
To use these rows, enter formulas on them just as you would on the Formulas row; but additionally, enter an Item name in the column you have designated as the Item column. When a matching Item name is encountered on the QuickBooks form, the formulas associated with the matching Item name on the Snapshot page will be applied to that row of the QuickBooks form. Item names are matched in either of these two ways:
❖ Exact match, which occurs when an Item name in FormCalc SST exactly matches an Item name in QuickBooks (except that differences in capitalization are ignored).
❖ Wildcard match, which occurs if you have used wildcard characters in an Item name in FormCalc SST and a matching Item name is encountered in QuickBooks. FormCalc SST supports * and ? as wildcard characters: * matches any number of characters in an Item name, and ? matches any single character. See the Item-triggered formulas topic for examples.
Item-triggered rows have many important uses; the most common ones being for subtotaling or totaling columns on a form—to calculate the total shipping weight for an invoice, or the total count of boxes or pallets shipped, etc.—or to calculate specific taxes or fees at specific locations on a QuickBooks form.
Item-triggered rows are also responsible for FormCalc SST's most advanced capability: the ability to treat an area of your QuickBooks form as a mini-spreadsheet, which allows doing a variety of spreadsheet calculations on the form's rows within that area, such as complex tax or management-information calculations.
| Item-triggered rows are shown in alternating colors to help distinguish them from each other. |
 Scratchpad columns
Scratchpad columns
The Scratchpad is an area on the FormCalc SST Snapshot tab, to the right of the columns which represent the QuickBooks form's native columns, consisting of ten blank columns colored with a light yellow background.
You can enter formulas in the Scratchpad columns which refer to the native QuickBooks columns, and also, formulas entered in the native columns can refer to cells in the Scratchpad.
The Scratchpad lets you do things like create subtotals and totals of native columns, or do other intermediate calculations, without adding custom field columns to the QuickBooks form (Invoice, Sales Receipt, etc.). And because it can reduce the number of columns needed on a QuickBooks form, in many cased it speeds up processing calculations on the form.
| Before the Scratchpad feature was available, calculating the total shipping weight for an Invoice, for example, required adding a blank custom field column to the Invoice for FormCalc SST's use. |