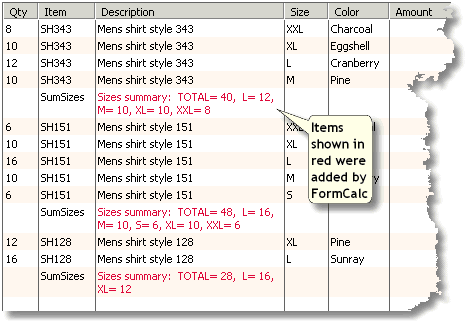This example shows how to set up QuickBooks and FormCalc for
the task described above. If you need more basic information about
the setup steps, please see the FormCalc
Tutorial.
Overview
LanTex Apparel Company is a clothing manufacturer and wholesaler.
Because of the wide variety of styles, sizes, and colors on most
orders, they'd like their Packing Slips to provide a summary which
lists a count for each style, size, and colors on the order. They
believe having these details on the Packing Slip will serve as
cross-check information for the shipping department and should
therefore reduce shipping errors. It will also provide helpful
information their customers will appreciate.
This example describes how LanTex used FormCalc along with their
standard Packing Slip (a QuickBooks Invoice with a Packing Slip
template applied to it) to provide these additional details.
QuickBooks Setup
Add three Items to use as FormCalc triggers. Make all of
them Service-type Items, and name them SumStyles, SumSizes, and
SumColors. Do not include anything in the Description field
when you set up these Items...we will let FormCalc supply that when
it processes the Packing Slip (Invoice) form.
The screen shot below shows the SumStyles Item; the SumSizes and
SumColors Items are set up exactly the same way. (Note: the FormCalc
Item Postings account assigned to these Items is an Equity
account discussed in the FormCalc Tutorial.)
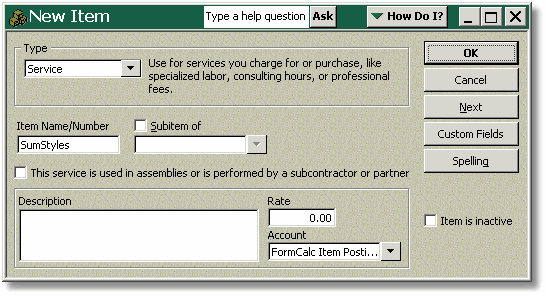
For reference, here is how the column headings look on LanTex
Apparel's invoice when their Packing Slip template is applied to it.
The important columns for this example are the Item, Size, and Color
columns:

FormCalc Setup
Enter all three of the QuickBooks Items on FormCalc's the
Trigger Items tab, as shown below.
Notes:
- The Replace Description option is checked for each Item. This
is not completely necessary, since we set up the Items to have
nothing in their Description field. However, checking this option
guarantees that FormCalc will replace any Description text
supplied by the Item with Description text provided by FormCalc.
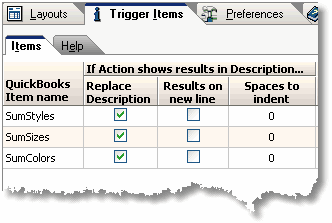
Choose a Layout tab to use for processing the Packing Slip
form, give it a meaningful name, and select values which match the
QuickBooks form column order shown above, for the Item column number
and Description column number fields. Since this Layout will be
applied to counting whole items, set the Results decimal places
value to 0 to improve the appearance of the results. (When the
results might contain decimal values, always set the desired number
of decimal places, such as 2.) Here's an example:
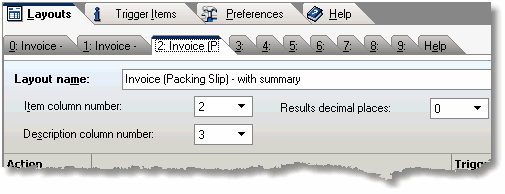
Next, add three Actions to the Layout. All three will be
essentially the same--all of the "Extended count of unique
items" Action type. But each one will provide an extended count
of a different column of the QuickBooks form. Below are screen shots
of the Edit Action window for each of these Action. (The first one
is complete; the other two only show the important details.)
Note that each Action will display its results in the Description
column--that's a "hard-wired" requirement built into this
Action type--and each one provides some custom text to display in
the Description column as well.
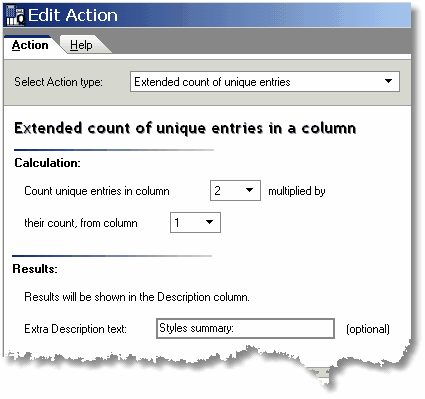
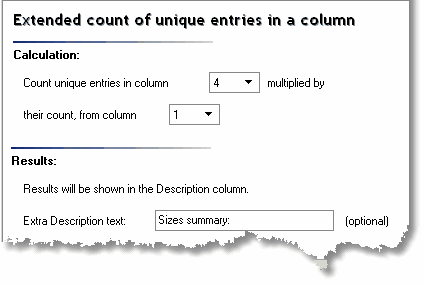
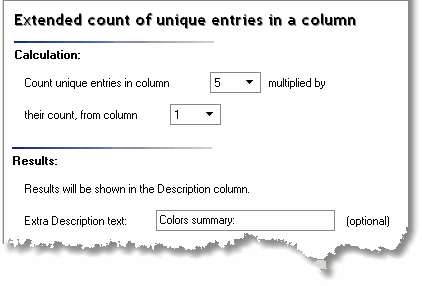
Associate each Action with its corresponding trigger Item.
The Layout window should look something like this when you've
finished:
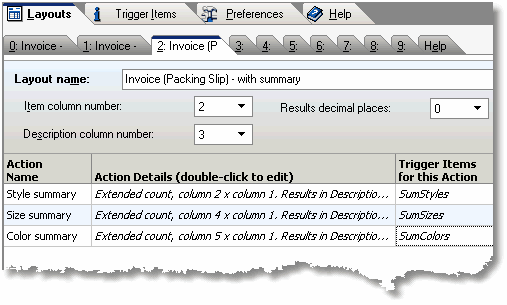
Processing the QuickBooks Form
Here's an example of one of LanTex Apparel's orders, entered
using their Packing Slip template on a QuickBooks Invoice form.
Notice that the three trigger items SumStyles, SumSizes, and
SumColors are entered below the order lines.
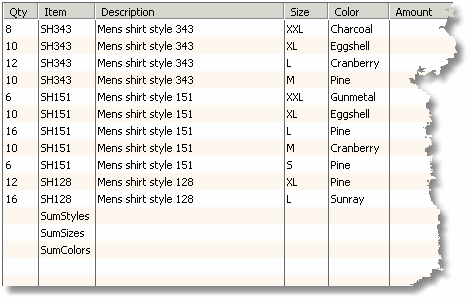
Here's the same form after processing by FormCalc, with red
added to highlight the results provided by FormCalc:
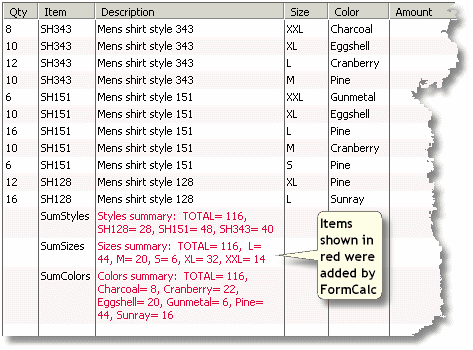
Another Variation...
The "Extended count of unique Items" Action
type used in this example shares a feature in common with all
FormCalc Actions that rely on trigger Items to determine where their
results are displayed: namely, that the trigger Item can appear
anywhere you want it. This Action type, and most others, can be used
to "subtotal" any part of the form.
Suppose LanTex Apparel's objectives for the Packing
Slip were different, and they only wanted a size summary for each
shirt style on the order. In that case, they could fill out the
invoice as shown below. We've added red arrows to show where the
SumSizes trigger Item is being used:
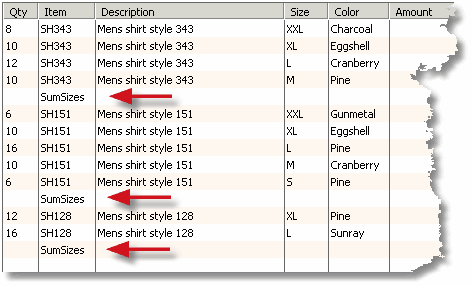
After invoking FormCalc, it would look like the following; again,
with red added to highlight the
results provided by FormCalc.