This example shows how to set up QuickBooks and FormCalc for
the task described above. If you need more basic information about
the setup steps, please see the FormCalc
Tutorial.
Overview
The island nation of Cyprus is beginning the process of a
currency changeover from Cypriot pounds to euros, the
currency of the European Union. Part of the changeover process
involves familiarizing the public with how the euro relates to the
more familiar pounds in terms of value. To help accomplish this,
businesses will be required to show amounts on invoices and sales
tickets in both euros and pounds during the changeover
period.
 Mr. Kleanthous runs a small import shop in Cyprus, dealing mostly
in imported foods and specializing in international cheeses. His prices are
entered in
QuickBooks in Cypriot pounds, so he needed an
easy way to show euros on his QuickBooks sales forms in addition to
pounds, which are already shown by default. He turned to FormCalc as an easy solution to
this problem.
Mr. Kleanthous runs a small import shop in Cyprus, dealing mostly
in imported foods and specializing in international cheeses. His prices are
entered in
QuickBooks in Cypriot pounds, so he needed an
easy way to show euros on his QuickBooks sales forms in addition to
pounds, which are already shown by default. He turned to FormCalc as an easy solution to
this problem.
Besides not
having to grab a calculator to do the exchange rate calculation each time
he creates an
invoice or sales receipt, Mr. Kleanthous really appreciates not having to type the
calculated result back into this QuickBooks forms. He knows that
typing mistakes and number
transpositions could cause lots of headaches...what if a customer
finds that an invoice total shown in euros doesn't "match
up" with the total shown in pounds at current exchange rates?
Sometimes even a misunderstanding over small things can result in
the loss of a customer.
The steps below show how to set up QuickBooks and FormCalc to
additionally display euros--or any currency, for that matter--on the
QuickBooks sales receipt form. (The steps for doing this on an
invoice form
are nearly identical.)
QuickBooks Setup
Add a new QuickBooks Item to the Items list, to use as a FormCalc trigger item.
When this Item gets used on a sales receipt form, its location will tell FormCalc
where to display the sales receipt's total in euros. (The total
in pounds will be displayed by in the usual location on the sales
receipt, since Mr. Kleanthous' prices are entered in pounds.)
Make the Item a Service-type Item and name it TotalEuros, and
supply a Description like "Invoice total, in euros."
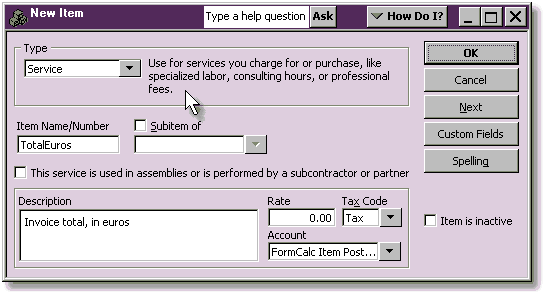
Open the Invoice form, then customize the form template where you want
euros displayed. (This should be the template you
use when entering data on the Invoice form.) On the Columns tab,
check the box to include the Other 1 field, and give it the name Amount
(euros):
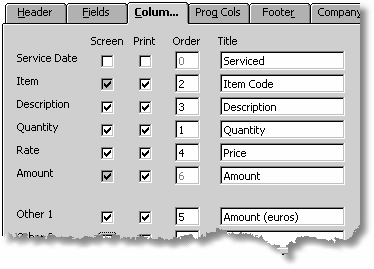
Here's how the resulting QuickBooks Invoice form columns might look.
Note that Amount (euros) is column 5 and Amount is column
6.

FormCalc Setup
Enter the TotalEuros trigger Item on the Trigger
Items tab. (It will be referenced when setting up one of the
FormCalc Actions, below.)
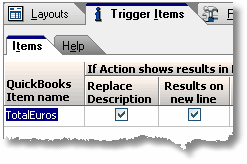
Choose a Layout tab to use for this sales receipt form, then add an Action to calculate
amounts in the Amount (euros) column. Use the "Calculate
a column, from one column & a number" Action type.
On each line, this Action multiplies the Amount (column 6)
by a "number"--the exchange rate for converting pounds to
euros (1.7353 when this was written)--and writes the result in
column 5, the Amount (euros) column.
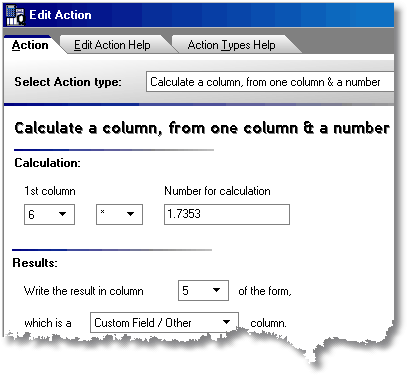
Add another Action to the Layout, to calculate the sales
receipt's total in euros.. This
time, simply use the "Total or subtotal" Action type to
total column 5, the Amount (euros) column. Choose the option
to show results in the "native" column, which simply means
that the total for Amount (euros) will show at the bottom of
that column.
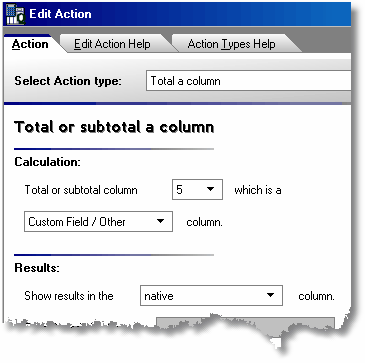
Finally, associate the TotalEuros trigger Item with the
"Total or subtotal" Action you just added. (Begin by
double-clicking in the Trigger Items for this Action column of the
Layout tab's main window.)
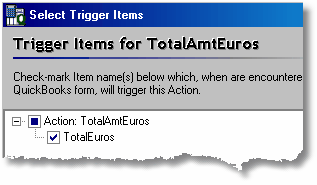
When you are done, the Layout tab's window should look something like
this, depending on the Action Names you assigned, etc.
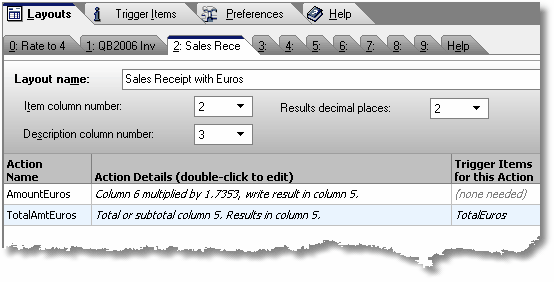
Processing the QuickBooks Form
Here is the detail area of one of Mr. Kleanthous' sales receipts,
before invoking FormCalc. Besides the three product sales Items,
note the TotalEuros item on the last line. Its sole purpose is to
serve as a trigger Item to show FormCalc where to display a total
for the Amount (euros) column.
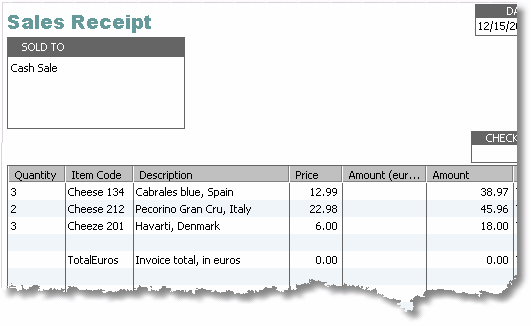
Here is how the same form will look after processing by FormCalc
using described Layout created earlier. (Red has been added
to show the form information calculated by FormCalc):
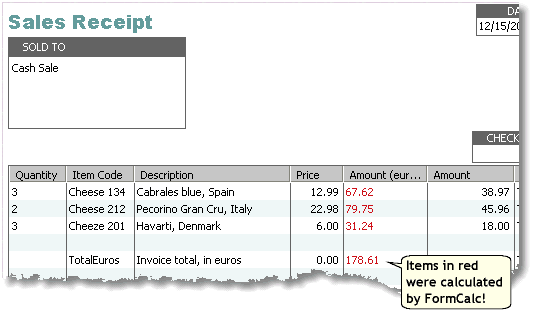
The sales receipt now meets all the
requirements for displaying euros--in the Amount (euros) column, all on the
TotalEuros trigger item line--and is ready for printing to present to
the customer.
Final Notes...
With this setup, there's one crucial requirement for
day-to-day use: the exchange rate number in the FormCalc
layout needs to be updated daily or whenever the exchange rate
changes, to keep the euros amounts shown on QuickBooks sales forms
current and correct!
Also, note that several setup variations are possible. For
example, besides calculating the Amount (euros) column, FormCalc
could have calculated a Price Each (euros)
column to show the per-item price in euros.
Finally, if any of the above steps were unclear to you, maybe you
lack a basic understanding of how FormCalc works. If so, the
fastest way to understand FormCalc is to work through the FormCalc
Tutorial.
