Adding Fields to a QuickBooks Form
Often you may need to add fields to a form to hold additional data, or to hold results calculated by FullSpeed. The details of customizing forms in different QuickBooks editions differs slightly, but the following process generally applies to all of them:
| 1. | Open the form you want to customize. |
In this example, we will work with the Invoice form (Customers > Create Invoices).
| 2. | Click on the form's customize command. |
In QuickBooks 2014 you'll find the command in the form's menu/ribbon bar (Formatting > Customize Data Layout):
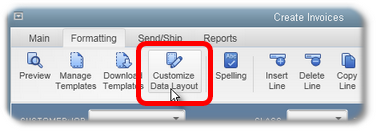
In older versions the Customize command or button may be in a different location, such as:
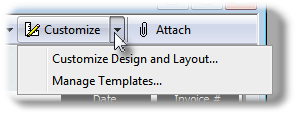
The Additional Customization window will open. Notice the tabs for Header, Columns, and Footer. The Columns tab is the one you'll mostly be using to customize forms to work with FullSpeed.
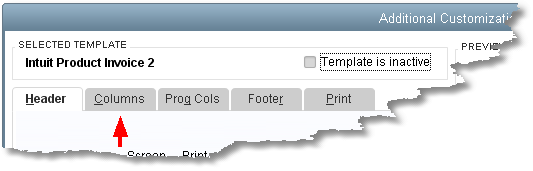
Header tab |
Lets you control which fields appear in the form's header, including custom fields defined in the Customer or Vendor list. |
Columns tab |
Lets you control which columns appear in the form's detail area, including custom fields defined in the Item list. |
Footer tab |
Lets you control which fields appear in the form's footer. |
| 3. | Click on the tab you want to work with (Header, Columns, or Footer). |
| 4. | Select fields to include by check marking their boxes in the Screen column. |
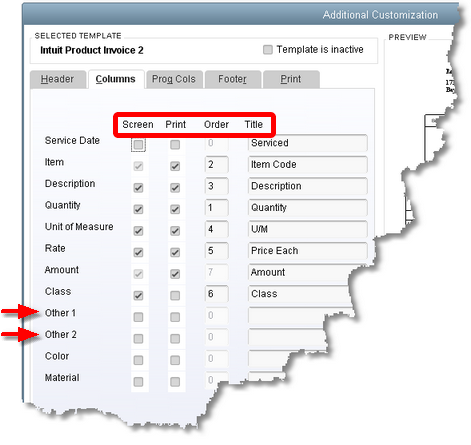
| Other 1 and Other 2 are spare fields you can use for nearly any purpose. They are handy for holding data or calculation results, but their contents are not available on QuickBooks reports! So when calculating something that you may want to see on a report, use custom fields instead. |
The Screen column controls which fields/columns appears in the form's window in QuickBooks, while the Print column controls which ones appear on printed copies. Often you may have fields/columns you want to include in the form's window (Screen) but which you do not want to include on copies printed for your customers (Print).
| 5. | You may change the order of fields (in the Columns tab only) by changing column numbers in the Order column. |
For instance, if a column is at position 5 and you want it at position 3, change its number from 5 to 3. The other columns will be automatically renumbered to accommodate the change.
| 6. | You may rename fields by entering new names in the Title column. |
| 7. | Click OK to close the Additional Customization window. |
How do I get custom fields to show on my forms?
Custom fields—fields you define in the Item, Customer, and Vendor lists—can also appear on QuickBooks forms. However, you have to define custom fields in one of those lists first, before they are available to include in the form customization steps described above.
See also