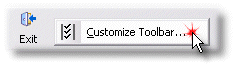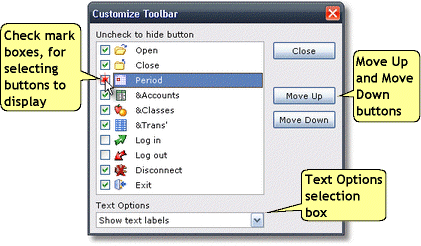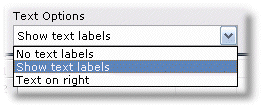|
You can customize the appearance of the main toolbar, changing which buttons are displayed on it, their order, and whether or not descriptive text is shown along with the buttons.
Customizing the main toolbar
| 1. | Choose from the main menu,
or...
Right-click on the main toolbar to display its pop-up menu, then choose from the pop-up menu: |
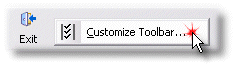
| 2. | In the Customize Toolbar dialog, check mark the buttons you want displayed in the main toolbar. |
| | Click in the box to the left of a button, to check or uncheck it: |
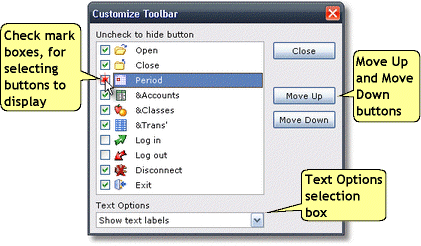
| 3. | Use the Move Up and Move Down buttons to change the order in which buttons are displayed on the toolbar. |
| 4. | Select a text display option, from the drop-down box at the bottom of the dialog. |
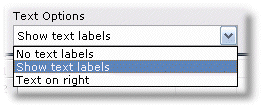
| No text labels | Shows the button icon only. |
| Show text labels | Shows the button icon, plus descriptive text below the icon. |
| Text on right | Shows the button icon, plus descriptive text to the right of the icon. |
| 5. | Click the Close button when you're done. |
Showing/hiding the main toolbar
| • | Choose to toggle the display of the main toolbar. |
A check mark appears beside this menu item when the toolbar is showing.
See also:
The main toolbar
|