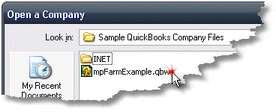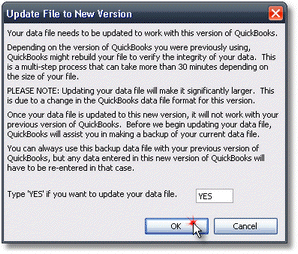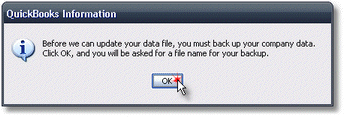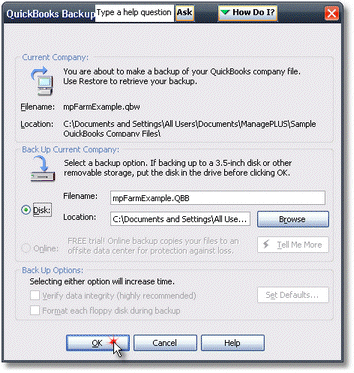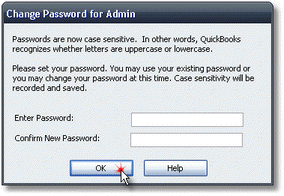|
When you install ManagePLUS, one or more sample QuickBooks company files is also installed. The sample files:
| • | Are a source of example transactions and data used throughout these tutorials. |
| • | Are simpler (have fewer transactions) than a real set of accounting records, to make them simple to work with. |
| • | Give you a place to experiment with transactions, without cluttering your actual QuickBooks company file with bogus test transactions. |
This lesson shows how to find and open the sample files in QuickBooks.
Finding and opening a sample company file in QuickBooks
The ManagePLUS installation program copies sample company files into one or both of the following locations:
| • | A ManagePLUS\Sample QuickBooks Company Files\ subfolder of the Shared Documents folder |
| • | An Intuit\QuickBooks\Company Files\ subfolder of the Shared Documents folder |
 Technical note... The path to the Shared Documents folder depends on which Windows version you are running. Typically, the path to the two folders described above would be: Technical note... The path to the Shared Documents folder depends on which Windows version you are running. Typically, the path to the two folders described above would be:
| • | C:\Users\Public\Documents\ManagePLUS\Sample QuickBooks Company Files\
or
C:\Documents and Settings\All Users\Documents\ManagePLUS\Sample QuickBooks Company Files\ |
and:
| • | C:\Users\Public\Documents\Intuit\QuickBooks\Company Files\
or
C:\Documents and Settings\All Users\Documents\Intuit\QuickBooks\Company Files\ |
|
Here are the steps for opening a ManagePLUS sample company file; in this example, we will open the mpFarmExample.qbw sample file.
 | These steps and the appearance of various windows may be slightly different, depending on which versions of QuickBooks and Microsoft Windows you are using.
|
| 2. | If QuickBooks has a company open, choose from the QuickBooks main menu. |
| 3. | Click on the Open or restore an existing company button. |
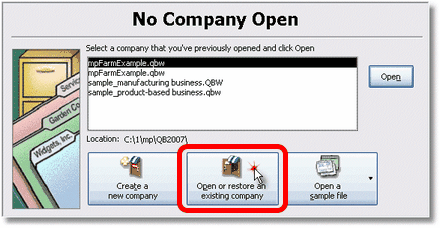
| 4. | If QuickBooks asks, select Open a company file (.QBW), then click Next. |
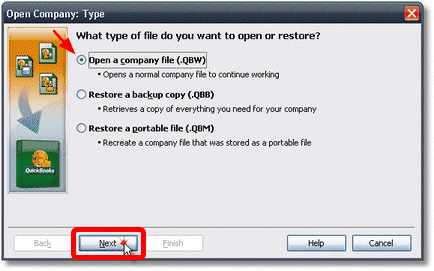
 | QuickBooks company files have a .QBW file name extension.
|
| 5. | In the Open company dialog, click on Desktop (in the left pane), then Windows 7 Users: click on Libraries, then select Documents; Windows XP Users: click on the down arrow, then select Shared Documents, as shown here: |
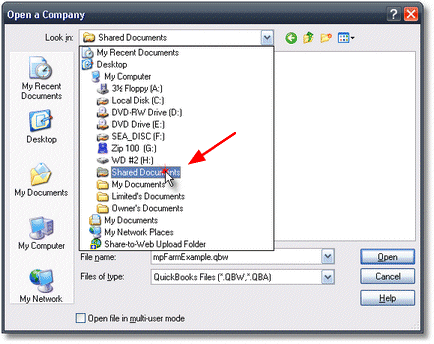
| 6. | In the Documents (or Shared Documents) folder, double-click on the ManagePLUS subfolder. |
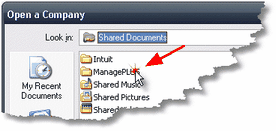
| 7. | Then double-click on the Sample QuickBooks Company Files subfolder. |
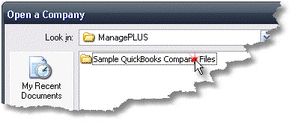
| | The folder will open, showing the available ManagePLUS sample company files. |
| 8. | Double-click the desired sample company file to open it in QuickBooks. |
 This example opens the mpFarmExample.QBW file, however other sample files may also be installed in this same folder. This example opens the mpFarmExample.QBW file, however other sample files may also be installed in this same folder.
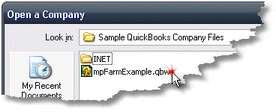
| 9. | If asked, allow QuickBooks to update the file to a newer version. |
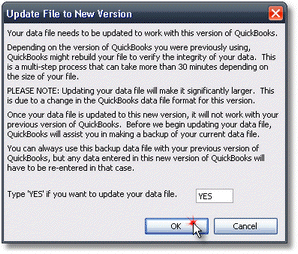
| | The sample files are supplied in an older format so that they will work with all QuickBooks versions supported by ManagePLUS. But this also means most users will have to update the file to a newer version. |
| | Before QuickBooks updates the file, it will require making a backup copy. |
| 10. | Click OK to allow making a backup copy. |
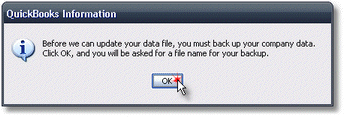
| 11. | Click OK again, to let QuickBooks make a backup to your hard drive. |
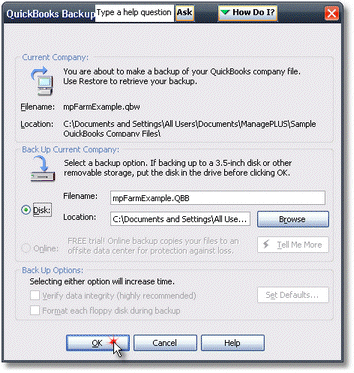
 | Usually, making a backup copy on the same hard drive where a QuickBooks file is located, is not a good idea: if the hard drive were to fail, both copies would be lost. But there's no worry in this case, because you can restore the original copy of the file at any time by downloading it or reinstalling ManagePLUS. |
| 12. | If other dialogs appear, click Yes or OK to allow the backup to take place. |
| | When the backup copy and file update are completed, QuickBooks will open the file. |
| 13. | If QuickBooks asks for a password, click OK to bypass the password dialog. |
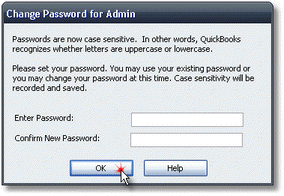
 | Passwords are not required by the ManagePLUS sample company files. |
| | Finally, QuickBooks will open the company file. |
|
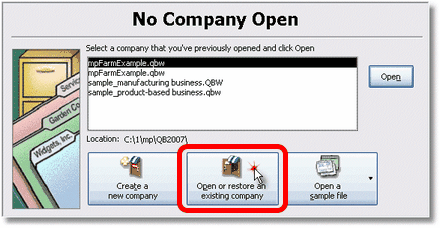
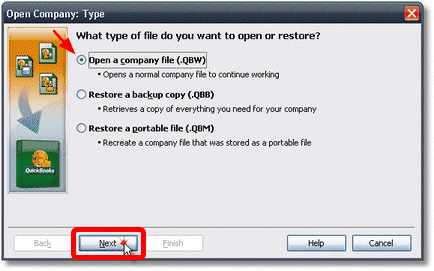
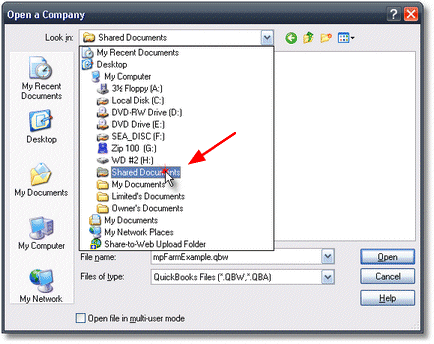
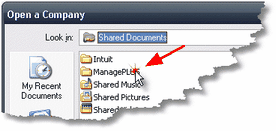
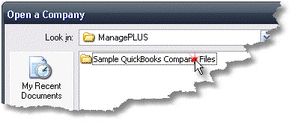
![]() This example opens the mpFarmExample.QBW file, however other sample files may also be installed in this same folder.
This example opens the mpFarmExample.QBW file, however other sample files may also be installed in this same folder.