In this topic: Select an accounting period to work with Refresh accounts, classes, transactions Update management quantities (cost drivers) associated with your classes |
This section describes things you should (almost always) do before creating allocations with ManagePLUS Gold.
First, a few basics...
Since this is a "crash course" in using ManagePLUS Gold, here are a couple things you ought to know:
| • | Here's a look at the ManagePLUS Gold main window; in this case, after opening the Chart of Accounts, Classes, and Transaction tabs: |
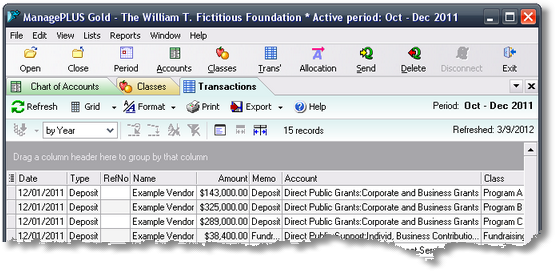
| • | Most of the program's commands are accessible via toolbar buttons and from the main menu. |
| • | The main toolbar is the one at the top, which begins with Open, Close, Period, etc. buttons. |
| • | Each tab also has its own toolbar, with buttons for commands that work within that tab. In the illustration above, the Transactions tab toolbar has buttons for Refresh, Grid, Format, etc. |
| Why all the different colors? User-definable colors identify data in the program's windows and reports. For example, the Classes tab is colored gold in the screen shot above, so class-related data will be highlighted in gold on certain reports. |
Select an accounting period to work with
![]()
| • | Click the Period button in the main toolbar, then either select an existing accounting period or define a new one. An accounting period can be any range of dates you want, though you'll typically work with a standard period such as a month, quarter, or year. |
| You work with one specific accounting period at a time in ManagePLUS Gold, referred to as the active accounting period. |
|
When defining a new accounting period you'll usually copy your allocation setups from a prior period, to use them as a starting point for the new period's allocations. See: Re-using your allocation setups in the Miscellaneous Ideas & Tasks section. |
Refresh accounts, classes, transactions
You need to refresh ManagePLUS Gold's copy of your QuickBooks data to be sure it is current.
| 1. | Open the Chart of Accounts, Classes, and Transactions tabs by clicking on their buttons in the main toolbar. |
![]()
![]()
![]()
| 2. | After you open each tab, click on its Refresh button to refresh that window's data from QuickBooks: |
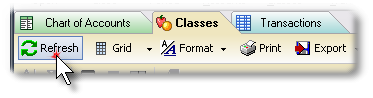
| You aren't required to refresh everything: if your Chart of Accounts and Classes lists haven't changed, you really only need to refresh transactions. But refreshing everything takes seconds and is good insurance against working with outdated data. |
Update management quantities (cost drivers) associated with your classes
|
Management quantities are physical or dollar amounts which you associate with individual classes in ManagePLUS Gold. They can be anything you want, but typical examples would be staff hours spent on each of your organization's programs, square feet of building space, or direct spending on each program.
Associating management quantities with your classes lets you allocate to multiple classes automatically in proportion to a particular allocation basis (staff hours, direct spending, etc.), the same as if you had done calculations in a spreadsheet—but without having to create spreadsheet formulas. See: Assigning management quantities in the First-Time Setup section. |
This step is only necessary for allocations which are to be done on a specific basis such as staff hours or direct program spending—which is the case for most of the cost allocation methods allowed for NPOs.
For this paper's simplified example, management quantities representing staff hours devoted to each program are associated with the organization's program classes. Here is a screen shot of the Classes window with the staff hours entered:
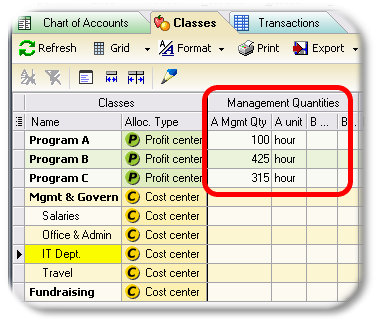
| Program A, Program B, and Program C represent fictitious programs. Real-world examples might be Public Education, Habitat Restoration, or Cancer Research. |
| See Assigning management quantities in the First-Time Setup section for information about entering management quantities. |
