FullSpeed gives you lots of formatting options. You can format calculated results before writing them back to the target application. You can also format data cells in macro worksheets, to help make their contents more readable as you develop macro formulas.
Formula Cells
Formula results get written to the target application (except for formulas in the Scratchpad) . So besides making calculated results more readable in FullSpeed, formatting formula cells also determines how those results will appear in the target application.
| Formula cells often need formatting, either for the sake of appearance or to meet data requirements of the target application. |
Data cells
Data cells are those which contain numbers or text but not formulas. (Often they contain sample data for testing formulas.) Formatting data cells is always optional but is sometimes necessary for making their contents readable.
For example, spreadsheet cells represent dates and times internally as a decimal number such as 41596.775—something most of us would not recognize easily as a date or time. But a Date or Time format can be applied to 41596.775 so that it is displayed as 18 November 2013 or as 6:35pm. (Both the date and the time are encoded in the number 41596.775.)
To format a cell, use the Format data or results dialog:
| 1. | Click on the cell you want to format. |
| FullSpeed's main focus is on formatting formula cells. So if you click on an anchor row or other nearby cell, the adjacent Formula row cell may be the cell which actually gets formatted. |
| 2. | Either click on the Format button in the editing toolbar, or right-click the cell and select Format from the pop-up menu, as shown below. |

The Format data or results dialog will open (shown farther below)
| 3. | Select the formatting options you want. |
| 4. | Click OK to close the dialog. |
The Format data or results Dialog
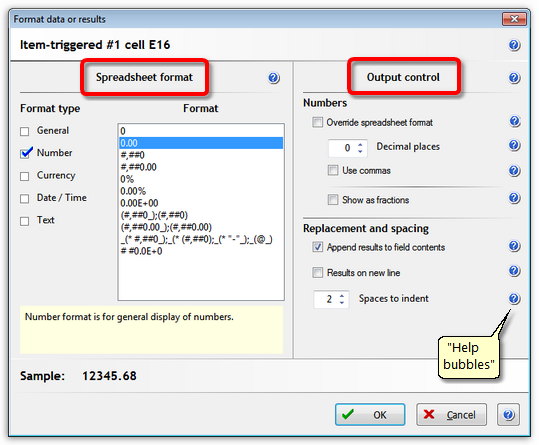
Spreadsheet format
This Spreadsheet format section (left pane), is where you choose a format type and a format to apply to the worksheet cell you are formatting.
| The formatting options available in this section of the dialog are a bit limited. Many support no more than two decimal places, for instance. The Output control section described below, gives you more control over how results are sent to the target application. |
Output control
This Output control section (right pane), gives you additional control over how the calculated results will be sent to the target application.
Numbers
This section lets you override a formula cell's format when its results are sent to the target application. It give you added control over decimal places, whether commas are used, and whether results are sent as mixed fractions.
| Mixed fraction example: if a result is calculated in FullSpeed as 1.75, selecting this option will send the result as "1-3/4". Negative numbers are sent surrounded by parentheses: -2.5 would be sent as "(2-1/2)". |
Replacement and spacing
This section lets you:
| ® | Append results to the end of a field's contents rather than replacing the contents. |
| ® | Put results on a separate line. This only works in some target application fields: they must be multi-line text fields, and the target application must allow carriage return (line-end) characters in those fields. |
| ® | Control indenting of results. This generally only works in text fields, and is most useful when the Append results to field contents option if also used. |
"Help bubbles"
Help bubbles ![]() provide information about the formatting options. Moving the mouse cursor over a help bubble causes a pop-up window to be displayed, which contains detailed information about the adjacent formatting option.
provide information about the formatting options. Moving the mouse cursor over a help bubble causes a pop-up window to be displayed, which contains detailed information about the adjacent formatting option.