In this topic: |
This topic describes the basics of exporting ManagePLUS reports to Microsoft Excel (.XLS) files, a popular file format for loading spreadsheet data into Microsoft Excel and most other spreadsheet programs.
|
Don't have Excel or another spreadsheet program?
If you don't have a spreadsheet program, here are some free alternatives:
|
Exporting a report to Microsoft Excel
To export a report to a Microsoft Excel file (and optionally load it into Excel or another program, for viewing):
| 1. | Open (create) a report if you don't already have one open in ManagePLUS. |
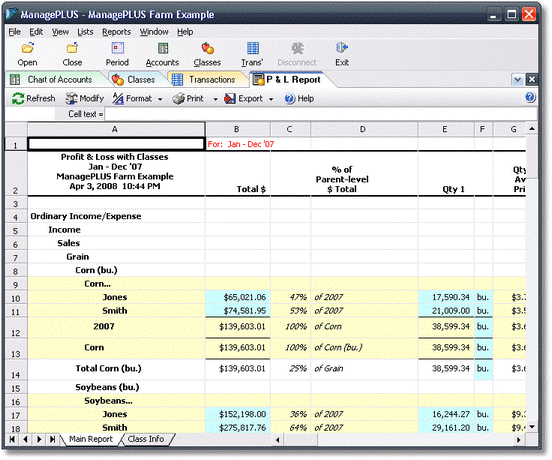
| 2. | Click on the Export button to see the available export commands. |
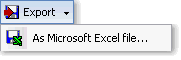
| 3. | Choose As Microsoft Excel file... |
| A Save As dialog will open, to let you provide details for saving the file. |
| 4. | Choose a location (folder) where you want to save the file, and enter a name for the file. |
| Use a file name that will remind you of the file's purpose. |

| 5. | Click on the Save button in the Save As dialog. |
| ManagePLUS will show the Export dialog, where you may control various export settings. |
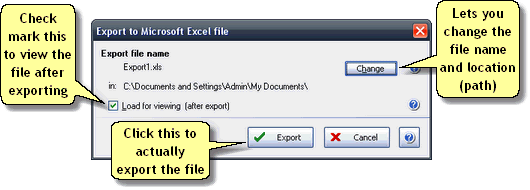
| 6. | Choose the settings you want, then click the Export button to export the file. |
If you check marked the Load for viewing option, the exported file will automatically be loaded into Microsoft Excel (or whichever program is associated with Excel .XLS files on your computer).
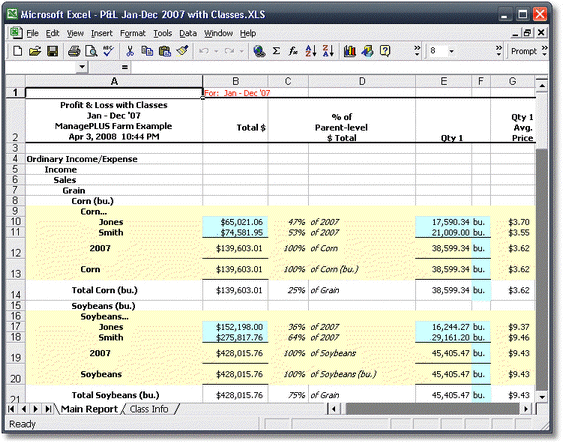
| When loaded into other spreadsheet programs, ManagePLUS reports will be formatted a bit differently, simply due to program differences. |
See also:
Creating and printing a report in Quick Start Basics
Export dialog in the Dialogs Reference
