In this topic: |
This topic shows how to customize the layout and formatting of ManagePLUS reports, based on the same Profit and List with Classes report used in the tutorial lesson, Creating and printing a report.
The Modify Report dialog is available in every ManagePLUS report window. It lets you change things like the report's layout, titles, and other features. This example we will use it to choose which columns are displayed on the report.
| 1. | Click the Modify button in the report window's toolbar. |

| The Modify Report dialog will open. |
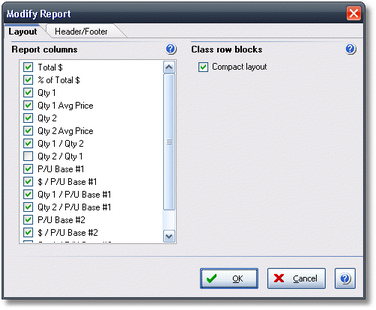
| 2. | On the Layout tab, choose the columns you want in the report. |
| Check mark the column types you want on the report, and uncheck those you don't want. |
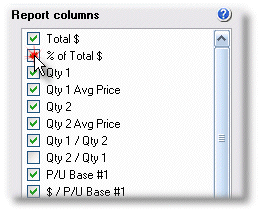
|
Usually you won't want or need all of the available report columns.
|
| 3. | Click OK to close the Modify Report dialog. |
| ManagePLUS will update the report. The columns you check marked are now included in the report; the ones you unchecked are gone. |
ManagePLUS lets you change the formatting (font type, size, color, etc.) for various report styles. Think of a style as a collection of the various formatting attributes (font type, size, color, etc.) which controls the appearance of a specific part of a report—related columns or rows, or even a single cell.
Here's how to edit report styles:
| 1. | Click in a cell of the report where you'd like to change the formatting. |
Selecting a cell indicates the block of cells—the group of columns and/or rows—for which you want to change formatting. Normally all cells in a column and all cells in a row are formatted alike. (This is also true for groups of related columns or rows.) There are exceptions, but you'll easily recognize those as you experiment with formatting.
Here's an illustration of the column and row blocks to which a selected cell may belong:

| The cell is in the Total $ column and also in a block of Classes rows. Also notice that the cell is highlighted in a different color, which means it is one of the spreadsheet's editable cells. Each of these reports elements (Total $ column, Classes block, and editable cells) has a different style associated with it; and so, can have different formatting. |
| 2. | Click on the Format menu button to see the available formatting commands. |
The cell you selected in step 1 determines which styles editing commands are present in the menu: only styles related to that cell are listed for editing.
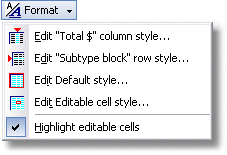
| Besides the Format button, here's another way to get to the formatting menu: right-click in any cell of a report to display a pop-up menu which includes the style editing commands appropriate for that cell. |
| 3. | Select the style you want to change. |
| Let's change formatting of the "Total $" column style. |

| The Edit Report Style dialog will open. |

| Not all style attributes are editable for all styles. Whenever a style attribute isn't editable, or is editable but has no effect on the report's appearance, that means the attribute is controlled by some other style. For example, the background color of certain row styles overrides the background color of styles for columns which intersect those rows. |
| 4. | Make desired formatting changes in the Edit Report Style dialog. |
For example, change the font:
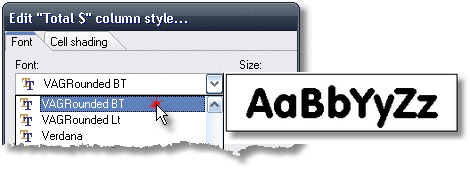
| 5. | Click OK to close the Edit Report Style dialog. |
ManagePLUS reformats the Total $ column using the new font.

See also:
