The Profit & Loss with Classes report is structured like the Profit & Loss report but adds blocks of class detail for each account, wherever classes have been used in transactions. However, the most important feature of this report is its ability to show revenues and costs on a per-management-quantity-unit basis for classes.
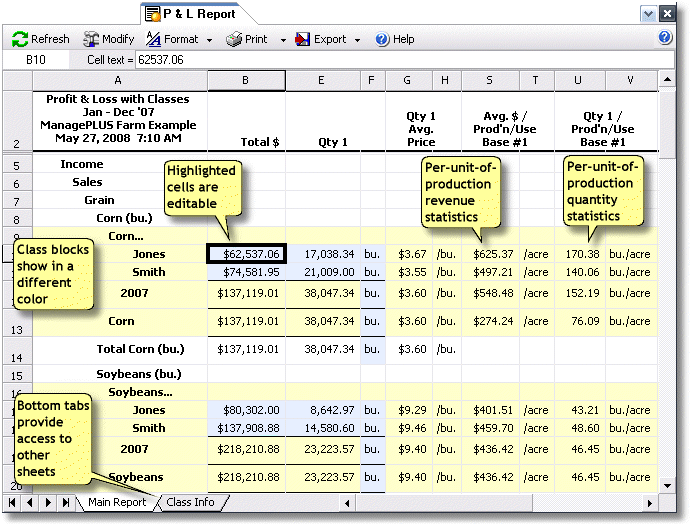
Basics
Accessing it
| • | Select Reports > Profit & Loss with Classes... from the main menu, then in the submenu that's displayed select the report variation you want to create. For example, selecting Active Accounting Period will produce the report variation shown above. |
Using it
| • | To have quantity information for any account on the report, you must have entered at least one unit of measure for that account in the Chart of Accounts window. See the Quick Start Basics topic Working with the Chart of Accounts list for details. |
| • | To see per-management-quantity-unit information on the report you must have supplied management quantities in the Classes window. See the Quick Start Basics topic Adding management quantities (Classes list example) for details. |
| • | To change the structure of the report, click on the Modify button in the report's toolbar. This opens the Modify Report dialog where you can choose which columns to include, change report titles, filter the data on which the report is based, and so on. |
| When you choose columns to display on a report, you are choosing the set of columns which will display by default on all reports of the same report type...until you again decide to change them. |
If you open a report and some columns are missing, it's because you didn't include them on a recent instance of the same report type. Those columns aren't "gone"; they simply are not currently selected for display. To display them, click on the Modify button and select them in the Modify Report dialog.
| • | To change fonts, font sizes, colors, etc., for a part of the report, click on a cell that's within the area you want to change, then click on the Format button to display a list of report styles which you may edit. Select the style you want to edit, and the Edit Report Style dialog will open to let you make the desired changes. |
| The quick way to access these same formatting options is to right-click on any cell of the report. |
| • | You may edit some cells to test different scenarios of income and expenses, sale and expense quantities, and so on. (See Using reports for "what-if" analysis.) The editable cells are shown in the editable cells style, which by default has a light blue background. You can turn editable cells highlighting on/off with the Highlight editable cells option of the Format button menu. |
| • | Class information in the Main Report sheet comes from the Class Info sheet of the report, described below. (Spreadsheet formulas in the main sheet refer to data on the Class Info sheet.) |
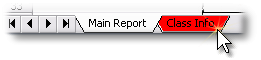
| • | You may edit Class information on which the report is based, by making changes on the Class Info sheet. To get there, click on the Class Info tab at the bottom of the report window. |
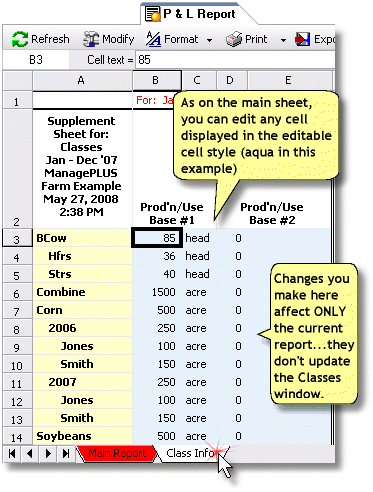
Any management quantity changes that you make here affect the current report only, and if you refresh the report your changes will be lost. A better way is to change management quantities at their source—that is, in the Classes window—then refresh the report. That will rebuild the report using the changed management quantities, so that future refreshes of the report won't overwrite them.
|
"Where is the best place to change management quantities?"
The correct answer is: "it depends".
If you only want to try different management quantity numbers in the current report to see how they would affect per-unit revenues and costs, then make your changes on the Class Info sheet as described above. When you close the report window though, those changes will be lost.
If you want to change management quantities more permanently—so that all future reports will be based on the updated numbers—then make the changes in the list's window—the Classes window, in this case The changes you make there are saved along with the accounting period, so they'll still be there the next time you open the accounting period or create a report based on it. |
| • | To save a report as it currently appears—including any editing changes you may have made—you may export a copy of the report to a Microsoft Excel file. Then if you want to work with the report again later, you can load it into Microsoft Excel or a compatible spreadsheet program. |
| • | Allocation transactions are not included in the Profit & Loss with Classes report, for a couple reasons: |
| 1. | In the Profit and Loss with Classes report, the net total for the Allocated Expense (MP) account—the one ManagePLUS Gold uses for allocations—is always zero, so there's no point in including it. |
| 2. | When allocation transactions are included in the Profit and Loss with Classes report they add confusion, because allocation transactions and their offset amounts appear in unexpected (but technically correct) locations. |
See also:
Working with Reports in How-To Procedures
Adding management quantities (Classes list example) in Quick Start Basics
