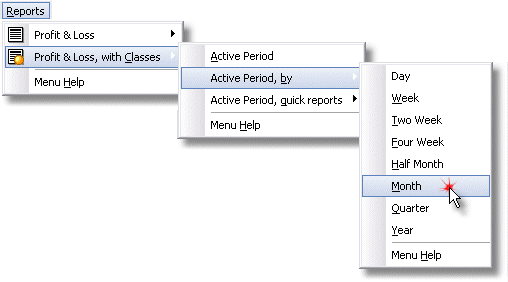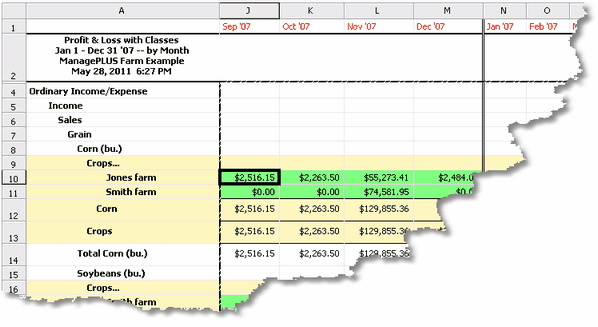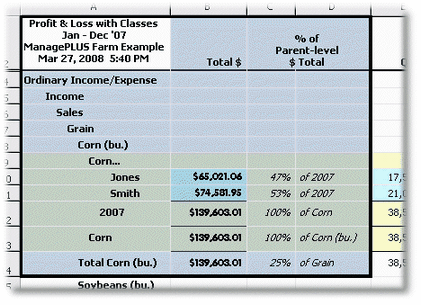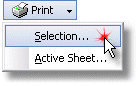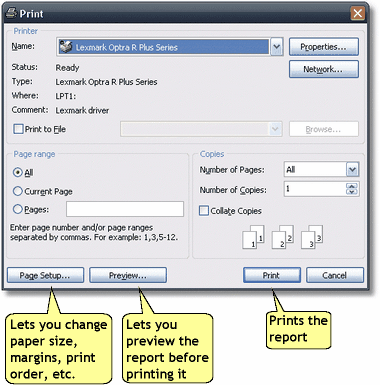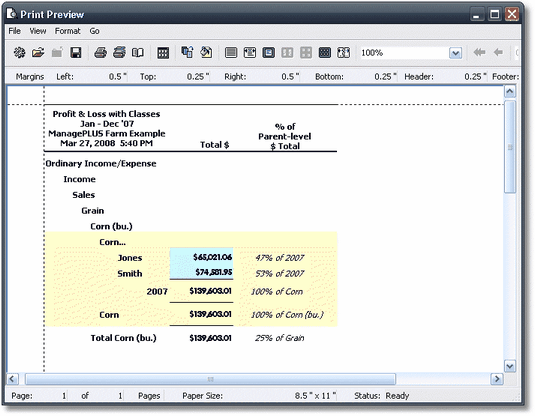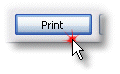|
Reports are where the real benefits of ManagePLUS lie. This topic describes the basics of creating and printing reports.
Creating a report
| 1. | Choose a report from the Reports item in the ManagePLUS main menu. |
| | Usually this requires selecting menu items from several submenu levels. The first level selects a basic report type, and subsequent levels select other report specifications. The following example shows how to select a Profit & Loss, with Classes report for the , with a separate report column for each month in the period: |
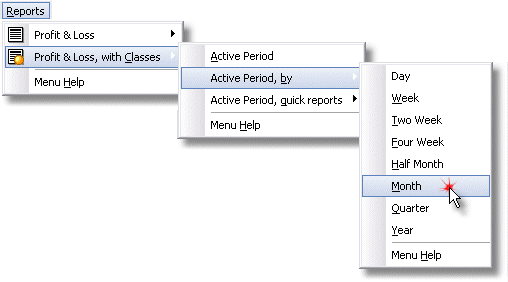
 | As new versions of ManagePLUS are released, the layout of the Reports menu may not be as shown here. Refer to the Main Menu Reference for details on the current menu layout. |
| | ManagePLUS will build the report in a new report window (tab). |
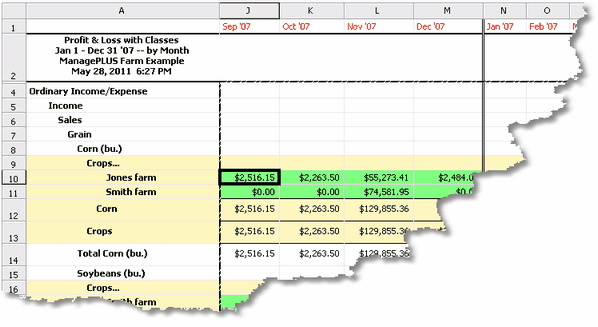
| | Besides scrolling through the report to view the results, you can: |
| • | Customize the report's appearance by changing its layout and formatting. (For more information, see: Customizing report appearance in How-To Procedures). |
| • | Preview and/or print it to a printer, as described next. |
Previewing and printing reports
| 1. | Select an area of the report to print. |
| • | To print the entire report, you don't need to select anything. |
| • | To print just part of the report, select the rectangle of cells to print: |
| • | Click in the upper-left cell of the rectangle and, |
| • | While holding down the mouse button, drag the mouse to the lower-right cell of the rectangle, and then, |
| • | Let up the mouse button. |
| | When you're done, the rectangle should be highlighted as shown below. (You can highlight a much larger area than the screen of course; this is just an example for illustration purposes.) |
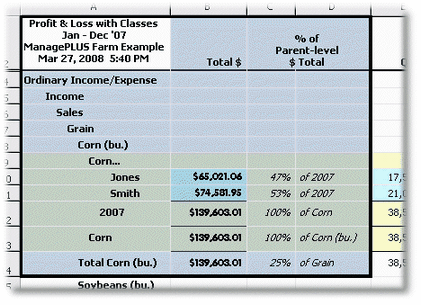
| 2. | Choose a print command from the Print button menu. |
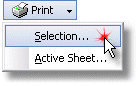
| • | To print the entire report, choose |
| • | To print just part of the report (i.e., if you selected a rectangle of cells in step 1), choose |
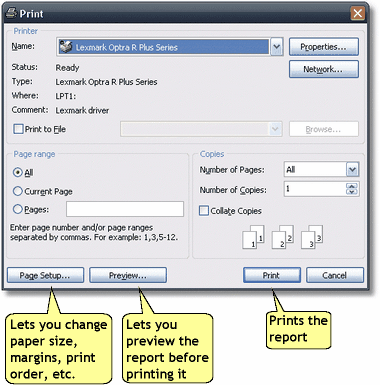
| 3. | (Optional.) Click on the Preview button to preview the report. |
| | The Print Preview dialog will open. There, you can see exactly how the report will look when printed. You can also use the buttons at the top of the window to change print layout (margins, etc.), printer setup, and so on, and also to send the report to your printer. |
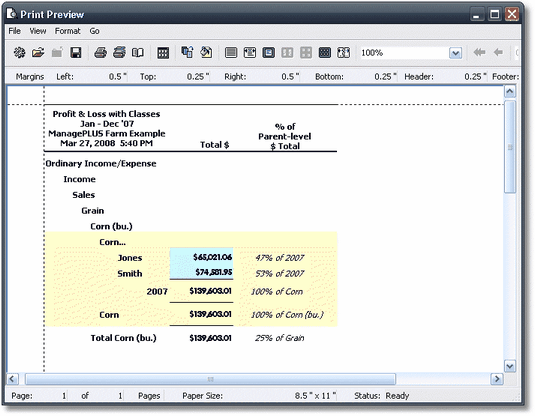
| | When you're done working in the Print Preview dialog, you can close it with the Close button at the right end of the toolbar: |

| 4. | To print the report without previewing it, click on the Print button in the Print dialog. |
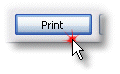
| | The report will print to your printer. |
See also:
Exporting reports to Microsoft Excel
Using reports for "what-if" analysis
|