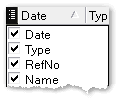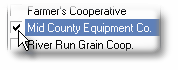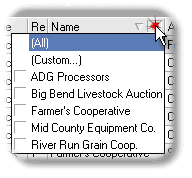Most ManagePLUS windows display data in a grid, and ManagePLUS grids have a number of features in common. Grid features are quick and easy to use because most of them work visually: you just drag a column heading or make a couple mouse clicks to affect how your data is displayed. This lesson shows how to use ManagePLUS grids by demonstrating grid features of the Transactions window. (Some of the features you'll work with here are not available in all windows.)
Open the Transactions window before starting if it is not already open. Here's a screen shot of the window with some grid (and related) features labeled, as a reference for the discussion below:
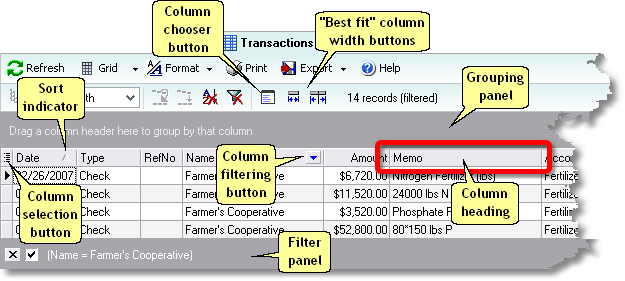
|
Want to see a video of ManagePLUS grid features in action?
Check the ManagePLUS Videos & Tutorials Library on our Web site for videos about working with grids. |
Resetting the grid (to default settings)
The techniques described in this topic all share a common hazard: they make it possible to rearrange the grid to the point that figuring out how to "change it back to the way it was" can be difficult. If that happens there's an easy way out: you can reset the grid to return it to its default (as-designed) settings:
| 1. | Click on the Grid button in the data window toolbar, to display the grid menu. |
| 2. | Choose Reset grid (to defaults) in the menu, to reset the grid. |
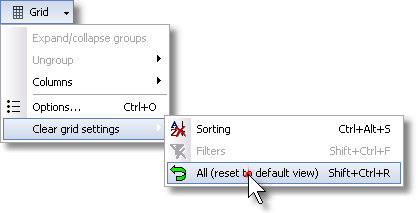
Choosing columns to show or hide
Often you may want to show fewer columns than are available. Especially if you are getting ready to print or export the grid, you may want to limit the columns it displays. Here's one of the ways to do that.
| 1. | Click the column selection button in the upper left corner of the grid to show the drop-down list of available grid columns. |
|
Columns currently included (shown) in the grid have a check mark beside them. Columns which are currently hidden have no check mark. |
| 2. | Place a check mark beside columns you want to show in the grid, and un-check columns you want to hide. |
| Tip: While the drop-down list is showing, you can also drag column names upward or downward in the list to change the column order in the grid. |
Another way to hide/show grid columns is with the Column Chooser window. For details see Choosing and arranging grid columns, in How-To Procedures.
You can drag column headings to different positions to change the column order:
| 1. | When the mouse cursor is over a column heading you want to move, click and hold down the mouse button. |
| We might click on the Account column's heading, to move it between Name and Amount. |
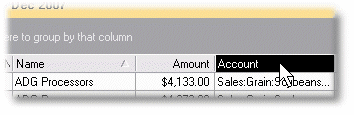
| 2. | Drag the column heading to the left or right, until it is at the desired location. |
| Green arrows will appear as you drag to the left or right, to show where the column will be inserted if you release the mouse button. |
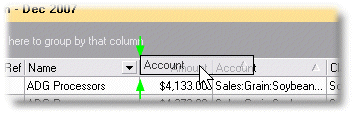
| 3. | Release the mouse button. |
| The Account column is now positioned between Name and Amount. |
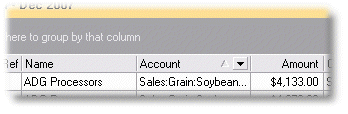
For more information see Choosing and arranging grid columns, in How-To Procedures.
To sort by any column of the grid:
| • | Click once on the column's header. |
| Avoid clicking toward the right side of the column header, or you might unintentionally invoke the column's filtering button. |
The grid will immediately be sorted by the column you clicked, and the column header will display a sort order indicator: a small triangle that points upward when the column is sorted in forward/alphabetical order, and downward when the column is sorted in reverse order.
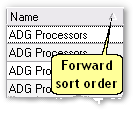
To reverse the sort order:
| • | Click a second time on the column's header. |
The sort order will immediately be reversed, as the sort order indicator shows.
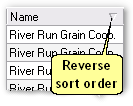
You can sort by several columns at once if you want. For more information, see the How To topic Sorting grids.
You can organize grid data into groups based on the contents of specific column(s). Let's group the grid by the Account and Class columns.
| 1. | Click and hold down the mouse button on the Account column's heading. |
| 2. | Drag the column heading upward, into the grouping panel. |
| Green arrows will appear to show where the column will be inserted when you release the mouse button. |
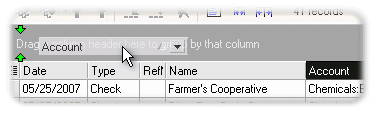
| 3. | Release the mouse button. |
| ManagePLUS then groups the transactions by account; or more correctly, by account level. Most QuickBooks lists have multiple levels (accounts and sub accounts, classes and sub classes, etc.) When you group by one of those columns ManagePLUS swaps in substitute columns representing each of the list's levels, to make the grouping have the multi-level structure you expect to see. |
| 4. | Duplicate the three steps above, for the Class column's heading. |
The grid will then be grouped by Account and by Class (i.e., with classes as subgroups of accounts) and should look something like the screen shot farther below (after you've expanded groups in the next step).
| 5. | Expand groups to show the amount of detail you want to see. You can either: |
| • | Click the |
| • | Use the Show grouping levels toolbar button: |
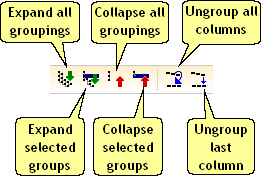
Here's the Transactions window grid grouped by Account and by Class:
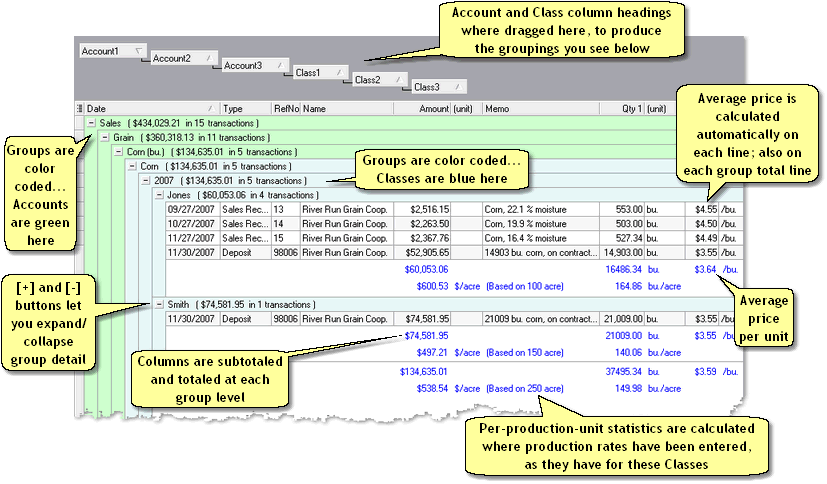
For more information, see the How To Procedures topic, Grouping grids.
Filtering: limiting what gets displayed
You can use filtering to limit what data is displayed in a grid. Clicking on a column's filtering button displays a list of data values available for the column, like the one shown at right. Check mark any items in the list, and the grid will show only those items. For example, if we check mark Mid County Equipment Co....
|
|
The grid will then only display transactions for that vendor:
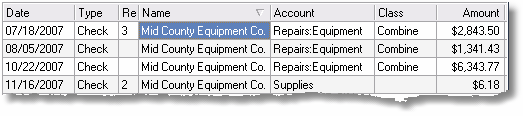
How do you un-filter a grid? Click on the column's filtering button again, but this time select the (All) item at the top of the list:

| Don't forget: If your grid is "all messed up" (filtered, sorted, grouped, etc.) and you want to quickly get it back to its default view, simply reset the grid as described at the beginning of this lesson. |