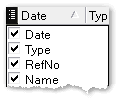ManagePLUS displays most of its data—QuickBooks lists and transactions—in grids. These grids share many of the same features; however, some features are disabled in certain grids to prevent rearranging data in ways that would be confusing. The Transactions window uses nearly all of the available grid features so we'll use it here as an example for introducing you to the grid features.
Grid Features
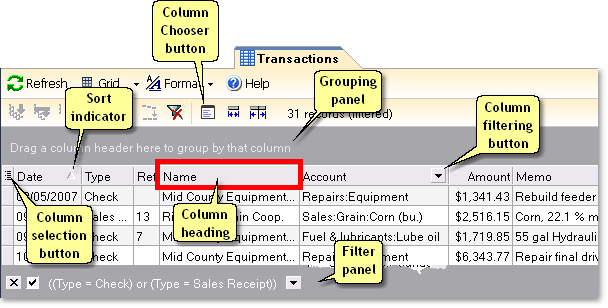
| For an introduction to using these features, see the Quick Start Basics topic Using grid features to view transactions. And for more details, see the How-To Procedures topic Using ManagePLUS grids. |
Column heading
Column headings (the Name column's heading is boxed in red in the illustration) are the key to accessing most of the grid's features for arranging data, like sorting, grouping, filtering, and changing the column order. Most of the features described below are controlled by dragging or clicking on column headers. Examples:
| • | Drag a column heading to the left or to the right to change it's position in the grid. |
| • | Drag a column heading into the Grouping panel to group the grid. |
| • | Click on a column heading to sort the grid by the data values in that column. |
| • | Click on a column heading's filtering button to control what data is displayed in the grid. |
Column selection button
Clicking this button displays a drop-down list of the grid's available columns, like this:
|
Check-mark column names in the list that you want included (shown) it in the grid, and un-check column names you want excluded (hidden). You can also drag column names up or down in the list, to change column order in the grid. For details, see: Choosing and arranging grid columns |
Sort indicator
In grids which allow sorting, you may sort by a column by clicking its column heading:
| • | Click once to sort in first-to-last order. |
| • | Click again to reverse the sort order. |
The direction of the sort indicator arrow (up or down) lets you know which sort order is in effect. The arrow points downward when the grid is sorted in first-to-last order, and upward when sorted in last-to-first order.
For details, see: Sorting grids
Grouping panel
Grouping is an easy yet very powerful way to arrange your data to get useful information from it.
Drag a column heading into the Grouping panel to group by that column. To ungroup, drag the column heading back out of the Grouping panel, to the header location where you want it reinserted. (Grouping is harder to explain than to use...the quickest way to understand grouping is to try it!)
For details, see: Grouping grids
Column filtering button
If a column allows filtering (not all of them do) the column filtering button will appear when you hover the mouse cursor over the column's heading. Click the filtering button to display a drop-down list of the column's data values.
|
To filter the grid, check mark items in the list that you want displayed. To remove the filter, check mark the All item at the top of the list, or use the controls available in the filter panel, described below. You can filter by any number of columns at the same time. For details, see: Filtering grids |
Filter panel
The filter panel appears when a filter is applied to the grid (otherwise, it is normally hidden). It briefly describes the current filter, and has controls for changing or removing the filter:
|
Deletes the filter. |
|
Toggles between applying and removing (disabling) the filter, but does not delete it. |
|
Clicking either the filter description or the down-arrow graphic to the right of it, displays a drop-down list of the filter's parts, letting you choose to apply only part of the filter if you want. |
|
Opens a dialog window which lets you edit the filter, create more complex filters, etc. |
For details, see: Filtering grids
Right-click menu
If a column allows filtering (not all of them do) the column filtering button will appear when you hover the mouse cursor over the column's heading. Click the filtering button to display a drop-down list of the column's data values.
|
To filter the grid, check mark items in the list that you want displayed. To remove the filter, check mark the All item at the top of the list, or use the controls available in the filter panel, described below. You can filter by any number of columns at the same time. For details, see: Filtering grids |
Type-ahead lookup
The filter panel appears when a filter is applied to the grid (otherwise, it is normally hidden). It briefly describes the current filter, and has controls for changing or removing the filter:
|
Deletes the filter. |
|
Toggles between applying and removing (disabling) the filter, but does not delete it. |
|
Clicking either the filter description or the down-arrow graphic to the right of it, displays a drop-down list of the filter's parts, letting you choose to apply only part of the filter if you want. |
|
Opens a dialog window which lets you edit the filter, create more complex filters, etc. |
See also:
Using grid features to view transactions in Quick Start Basics