In this topic: |
When you enabled allocation features in the prior lesson, ManagePLUS Gold added allocation-related columns to the grids in the Chart of Accounts and Classes windows. These columns provide details about amounts available to allocate, amounts received as allocations from other classes, amounts allocated to other classes, amounts not yet allocated, and so on.
Each of the columns, however, only displays a single number—such as the amount available to allocate from a particular class. To find out how the number was calculated or what it means, or to edit those columns which allow editing, you can open a dialog associated with the column. This lesson shows how.
Opening the detail dialog for an allocation column
| 1. | Open or select the Classes window. |
![]()
| 2. | Scroll over to the Available to Allocate column (if it's not already visible). |
| 3. | Click in the Cattle:Stockers row of the Available to Allocate column: |
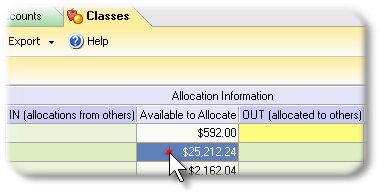
| 4. | Open the detail dialog for this cell by either: |
| • | Clicking on the edit/view details button |
| • | Pressing the F2 key, or |
| • | Double-clicking in the cell, or |
| • | Right-clicking in the cell, then selecting Edit / View cell details from the popup menu: |
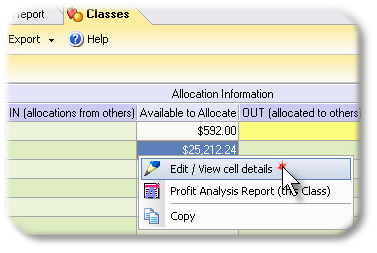
The cell's dialog for will then open, displaying details about how the cell was calculated.
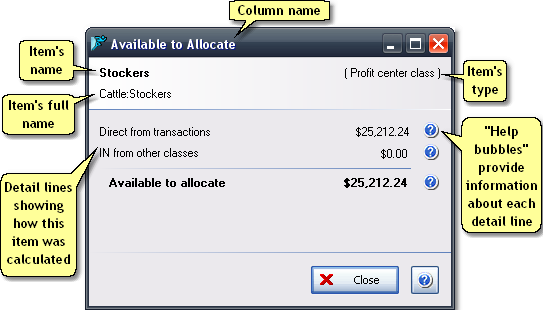
Things to know:
| • | Each of the Allocation Information columns, in both the Chart of Accounts window and the Classes window, has a detail dialog which you can open as described above, when you want to see what calculations are "behind" the number displayed in a cell. |
| • | Some detail dialogs, like the one for the Allocated OUT column also let you edit information related to the celll: |
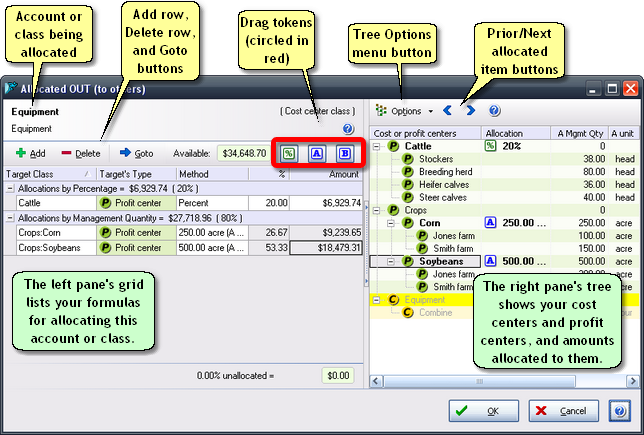
See also:
Working with Cost Centers, Profit Centers, and Allocation in How-To Procedures