Like data windows, reports are each displayed in their own tab, but the features and layout of report tabs are different from those of data windows.
A Report Window Example
ManagePLUS builds most reports in its own internal spreadsheet, so report windows hold a spreadsheet which displays the report, plus controls for making report changes.
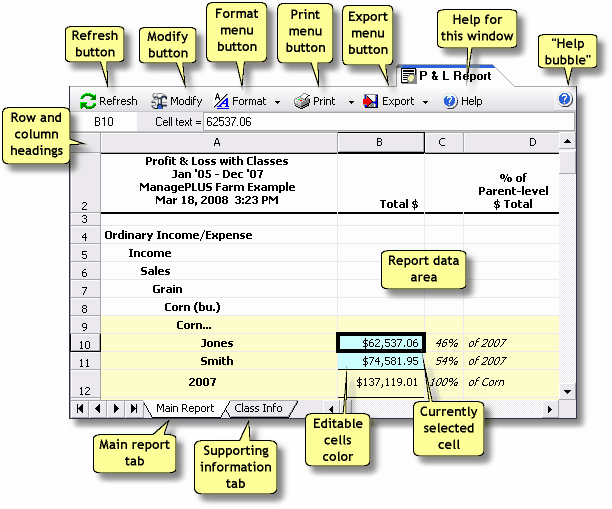
Row and column headings
These form the left and top edges of the spreadsheet area. Also, you can resize rows and columns by dragging row and column boundaries up/down or left/right.
Refresh button
Click this button to make ManagePLUS rebuild the report. You may want to do this if you have refreshed transactions from QuickBooks or have changed information on another tab such as the Chart of Accounts or Classes tab.
Modify button
Click this button to open the Modify Report dialog, where you can change report settings and layout, such as choosing which columns to display in the report.
Format menu button
Clicking here displays a drop-down menu of report formatting options, which let you change things like report fonts and a background colors.
Print menu button
Click here for a menu of report printing options, such as whether to print the entire report or just the area that's currently have selected.
Export menu button
This displays a drop-down menu of report exporting choices. For example, you can export the report as a Microsoft Excel spreadsheet file.
Help for this window
Clicking here opens the Help system to this window's help topic.
"Help bubble"
Some windows have help bubbles. Hovering the mouse cursor over a help bubble displays a pop-up hint appropriate the window or dialog where it is located.
Report data area
The main part of the report consists of spreadsheet cells containing financial and quantity data gleaned from your QuickBooks transactions, plus other cells containing formulas which calculate report totals, etc.
Main report tab
and
Supplemental information tab
Some reports have a main worksheet where the report is shown, plus one or more additional worksheets which hold supporting information. These tabs let you switch between the main and supporting worksheets.
Editable cells color
Cells which you may change are highlighted in a different background color (which you may change to any color you want). Changing numbers these editable cells lets you change report information to do a what-if analysis right there in the live report.
Currently selected cell
A dark border indicates which cell of the spreadsheet is currently selected.
See also: