In this topic: |
The advanced quantity handling features of ManagePLUS let you:
| • | Enter two quantities per transaction line in QuickBooks. |
| • | Enter quantities in the Memo or Description field of transactions, including those on QuickBooks forms which don't normally allow quantities, like the Deposits form. |
| • | Enter quantities as mathematical formulas which remain a permanent part of the transaction's detail. |
| • | Have extra information on your ManagePLUS reports, automatically. When transactions have both a "count" and a "weight", ManagePLUS automatically calculates the average weight per item, and average prices both per each, and per pound or ton, etc. |
This lesson tells how to turn on advanced quantity handling and how to do the minor bit of additional setup it requires.
Choosing basic vs. advanced quantity handling
When you first opened the Chart of Accounts window it had only one Qty1 unit column, as you saw in lesson 4. That was appropriate, because normally QuickBooks only lets you enter one quantity per transaction. But ManagePLUS supports two quantities per transaction, so if you enable advanced quantity handling a Qty 2 unit column will also appear in the Chart of Accounts window, giving you space for entering two quantity units of measure for each of your account. (Look ahead to the Chart of Accounts illustration below if you want to see the Qty 2 unit column.)
| Not everyone needs advanced quantity handling, so ManagePLUS keeps those features hidden unless you enable them by turning on a Preferences setting as shown below. |
Enabling advanced quantity handling
| 1. | Open the Preferences dialog by choosing Edit > Preferences from the main menu. |
| 2. | In the Company group (at the left side of the Preferences dialog), click on Options to go to the Company Options page. |
| 3. | Check mark the Enable advanced quantity handling item. |
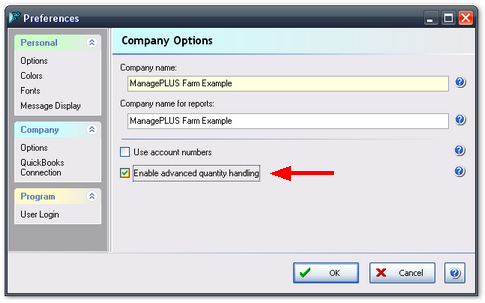
| Being a Company option means this setting is selectable on a per-company basis. If you work with multiple company files, you may enable it in some of them and leave it disabled in others. |
| 4. | Click OK to close the Preferences window. |
Some ManagePLUS windows and reports will now have additional columns and/or customization options.
Associating a second unit of measure with accounts
Since turning on advanced quantity handling in the steps above, your Chart of Accounts window should now have a Qty2 unit column, which you can use for entering a second unit of measure.
Because most transactions involve just one quantity, you'll most often enter a unit of measure in the Qty1 UOM column. And you will do that only for those accounts where having a unit of measure makes sense. (More on that later.)
To add a second unit of measure:
| • | Type a unit of measure in the Qty2 unit column, for accounts where a second unit of measure is appropriate—which basically is any account which represents things bought or sold with both a "weight" and a "count" as important management information. Here's part of the same Chart of Accounts window, with a second unit of measure entered for two accounts. |
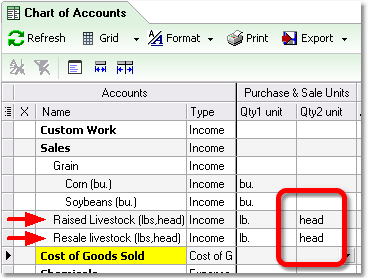
Why just two accounts? They are the only ones in the list which represent things (in this case, livestock) which involve two quantities when they are bought or sold. That is, a bill of sale for cattle almost always list both their total weight and the number of head in the transaction.
| If you're wondering what a "head" of livestock is, think "count". "Head" is a the common industry term for a count or number of animals. |
Other examples:
| • | Farm livestock may be sold by the pound (weight) but knowing how many animals were sold yields additional management information about the selling price per pound and per animal. |
| • | Wholesale meats and seafoods—hams, whole pork loins, etc.—are likewise usually sold by weight, but the customer may order a specific number of items and request them to all be within a specific weight range. So both the weight and count are important to the transaction, and knowing both helps verify that the items were in the requested weight range. |
| • | Decorative landscaping stones may be sold "by the pallet" (count), but because weights per pallet vary, the total weight may also be important to know, especially as it relates to freight costs. |
See also: